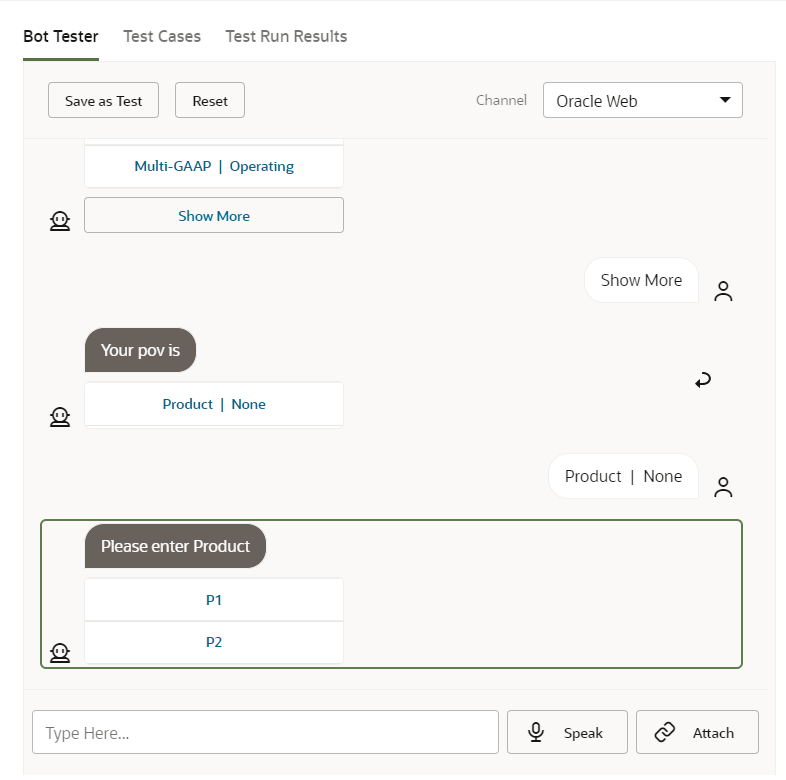Custom-Dimensionen hinzufügen
In diesem Abschnitt erhalten Sie Unterstützung beim Hinzufügen von Custom-Dimensionen zu Ihrem erweiterten Consolidation and Close-Skill namens Produkt. Sie müssen diese Schritte wiederholen, um alle in Ihrer Financial Consolidation and Close -Umgebung vorhandenen Custom-Dimensionen hinzuzufügen.
Note:
Sie können in Tax Reporting gleichermaßen vorgehen.Stellen Sie zunächst sicher, dass Sie den Namen und die Synonyme der Custom-Dimension kennen.
So fügen Sie Custom-Dimensionen hinzu:
-
Navigieren Sie in Oracle Digital Assistant zu Entwicklung, Skills, und suchen und öffnen Sie Ihren erweiterten
Consolidation and Close-Skill.Klicken Sie in der Randleistennavigation auf Entitys
 .
. -
So fügen Sie die Custom-Dimension Product der
EPM_DIMENSION-Entity hinzu:- Scrollen Sie in der linken Spalte in der Liste nach unten, und klicken Sie auf
EPM_DIMENSION. - Klicken Sie unter Konfiguration in der Mitte des Dialogfeldes auf + Wert. Das Dialogfeld "Wert erstellen" wird angezeigt.
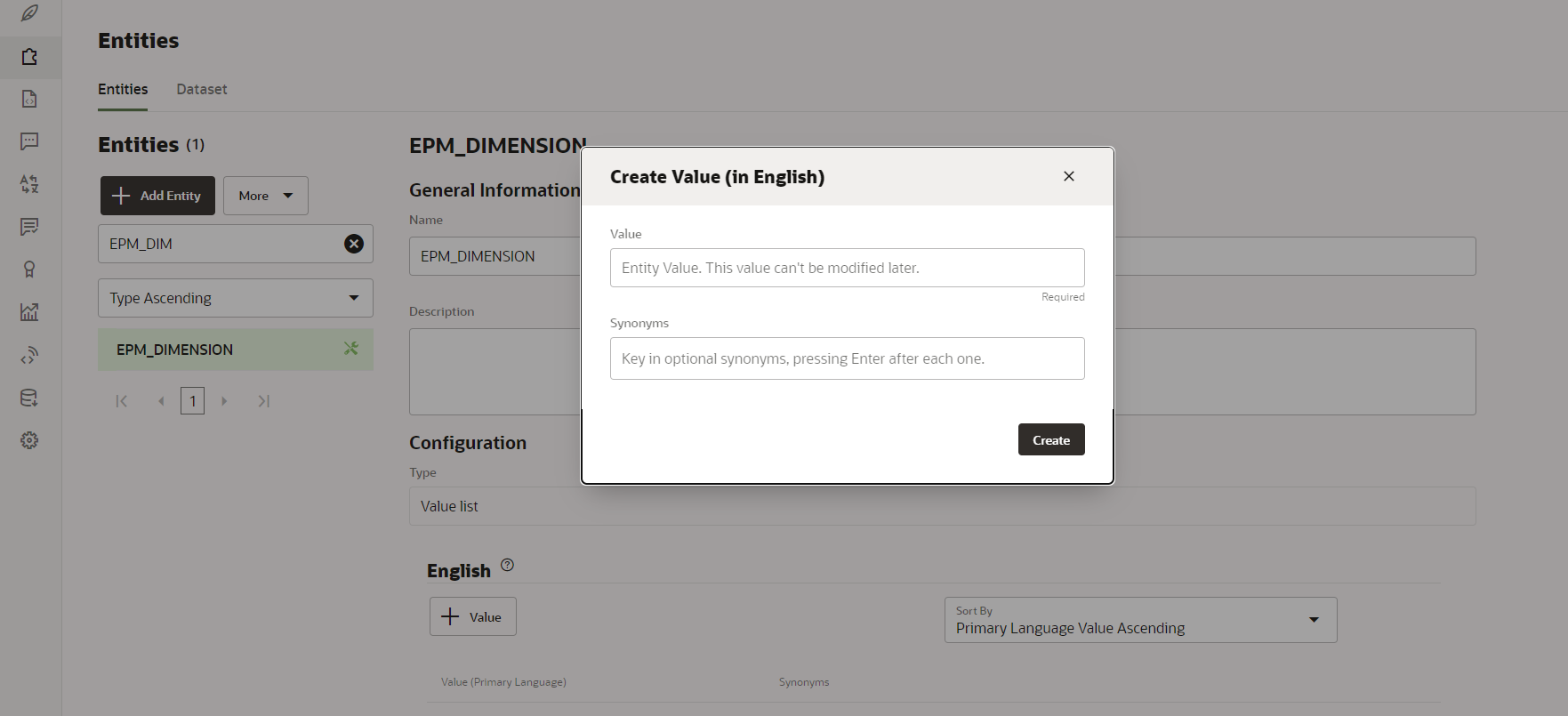
- Geben Sie unter "Wert" den Namen der Custom-Dimension ein, die Sie dem erweiterten Skill des digitalen Assistenten hinzufügen möchten. Geben Sie in diesem Beispiel Produkt ein.
- Fügen Sie optional Synonyme hinzu, und klicken Sie auf Erstellen.
Note:
Synonyme, die Sie einer Dimension hinzufügen können, sind z.B. "Jahr,Jhr" für eine Dimension namens "Jahre".
- Scrollen Sie in der linken Spalte in der Liste nach unten, und klicken Sie auf
- Fügen Sie die benutzerdefinierte Entity dem erweiterten Skill als
DIM_<Dimension_name>hinzu. In diesem Beispiel würde dem SkillDIM_PRODUCThinzugefügt.-
Klicken Sie in der Randleistennavigation auf Entitys
 .
. - Klicken Sie auf + Entity ("Entity erstellen"). Das Dialogfeld Entity erstellen wird angezeigt.
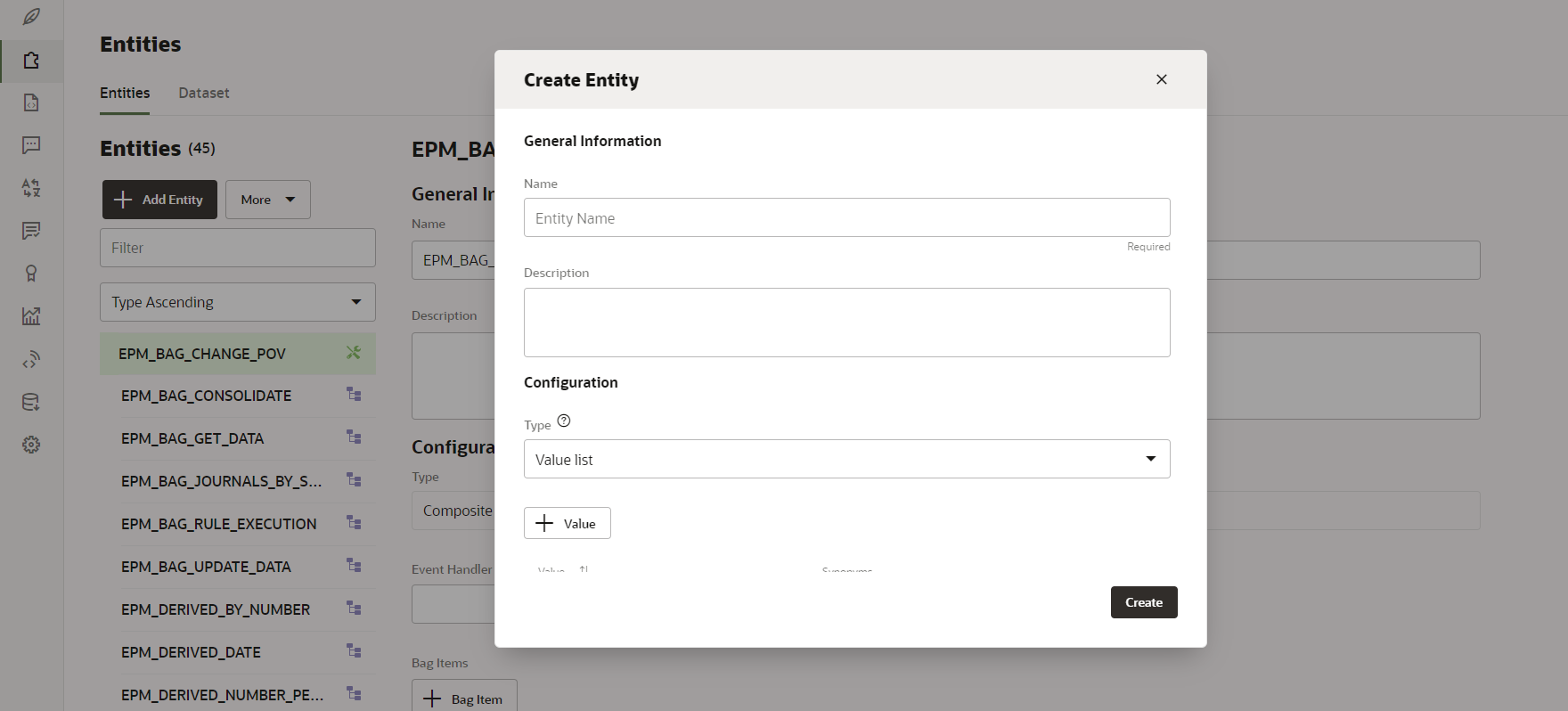
- Geben Sie unter Name den Entitynamen im Format
DIM_<DimensionName>ein. Beispiel: Wenn Sie eine Entity für die Dimension "Age Band" erstellen, muss der EntitynameDIM_AGE_BANDlauten. - Wählen Sie unter "Typ" die Option Werteliste aus, und klicken Sie auf Erstellen.
Weitere Informationen zum Erstellen von Entitys finden Sie unter Entitys erstellen.
-
- Fügen Sie die neu erstellte Entity zu
EPM_BAG_CHANGE_POVhinzu, und ändern Sie die Eigenschaften.-
Klicken Sie in der Randleistennavigation auf Entitys
 .
. - Wählen Sie
EPM_BAG_CHANGE_POVin der linken Spalte aus. - Wählen Sie unter Konfiguration die Option zum Hinzufügen eines Mischentityelements aus.
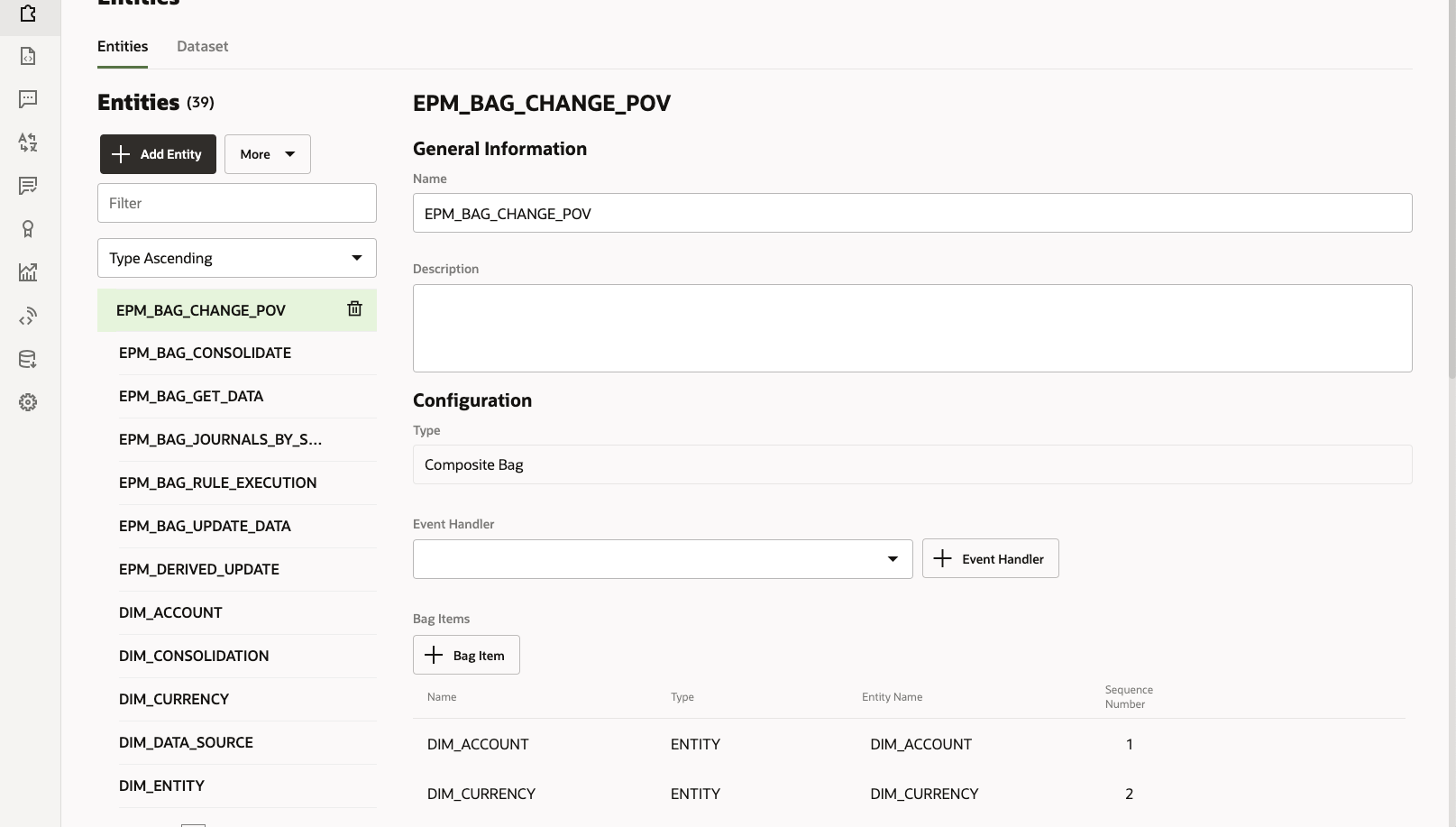
Das Dialogfeld zum Hinzufügen von Mischentityelementen wird angezeigt.
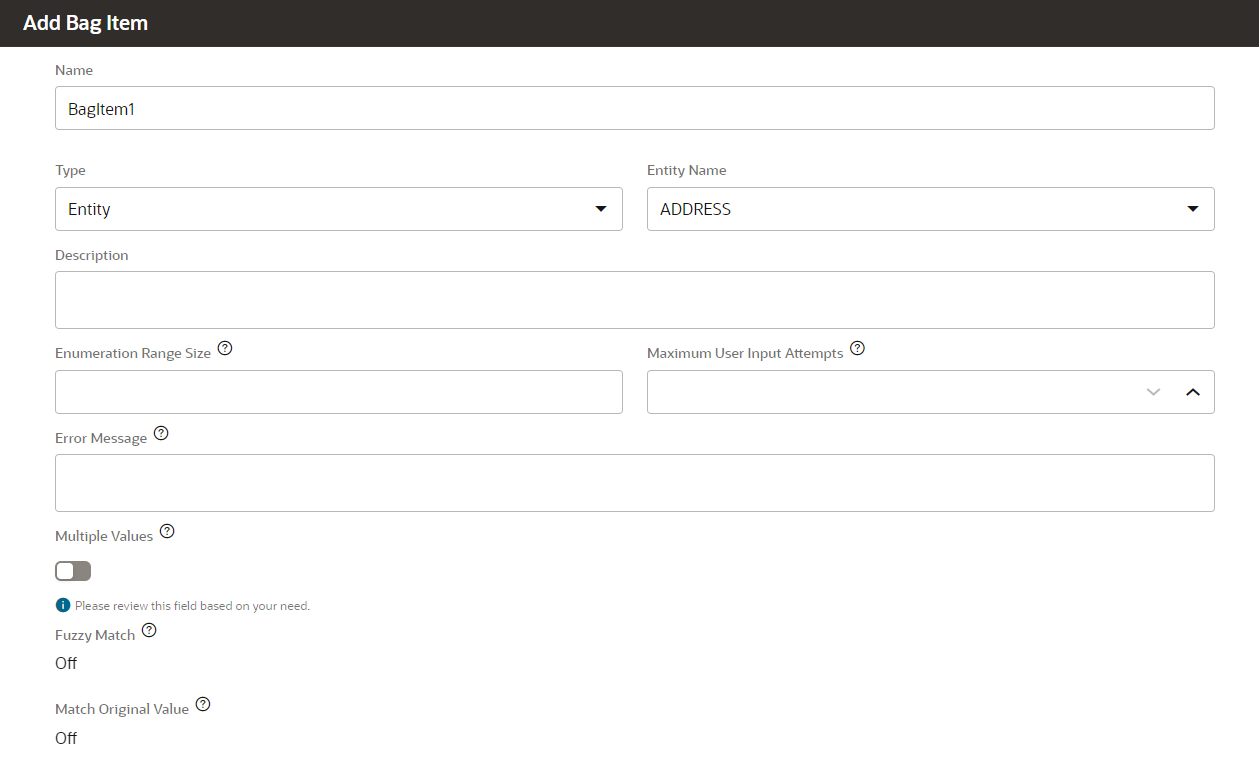
- Geben Sie dort die folgenden Informationen ein:
- Geben Sie unter Name den Wert
DIM_<DimensionName>ein. Beispiel:DIM_PRODUCT. - Behalten Sie unter Typ den Wert Entity bei.
- Wählen Sie unter Entityname den in Schritt i erstellten Namen aus. In diesem Beispiel lautet der Name
DIM_PRODUCT. - Geben Sie unter Aufzählungsbereichsgröße die Anzahl der Elemente ein, die in einer Liste angezeigt werden sollen. Beispiel: 7.
- Geben Sie unter Maximale Benutzereingabeversuche einen Wert ein. Beispiel: Mit dem Wert 2 hat der Benutzer 2 Versuche für die Eingabe.
- Geben Sie optional unter Fehlermeldung eine Fehlermeldung ein. Beispiel: Ihr Eintrag ist nicht gültig.
- Behalten Sie die Optionen für mehrere Werte und für Fuzzy-Übereinstimmungen sowie die Option zum Abgleichen des ursprünglichen Werts als deaktiviert bei, oder wählen Sie Aus aus.,
- Geben Sie unter Name den Wert
- Fahren Sie im Dialogfeld zum Hinzufügen von Mischentityelementen mit der Eingabe der Optionen für die Begriffserklärung und die Extraktionsregeln, Prompts und Validierungsregeln fort.
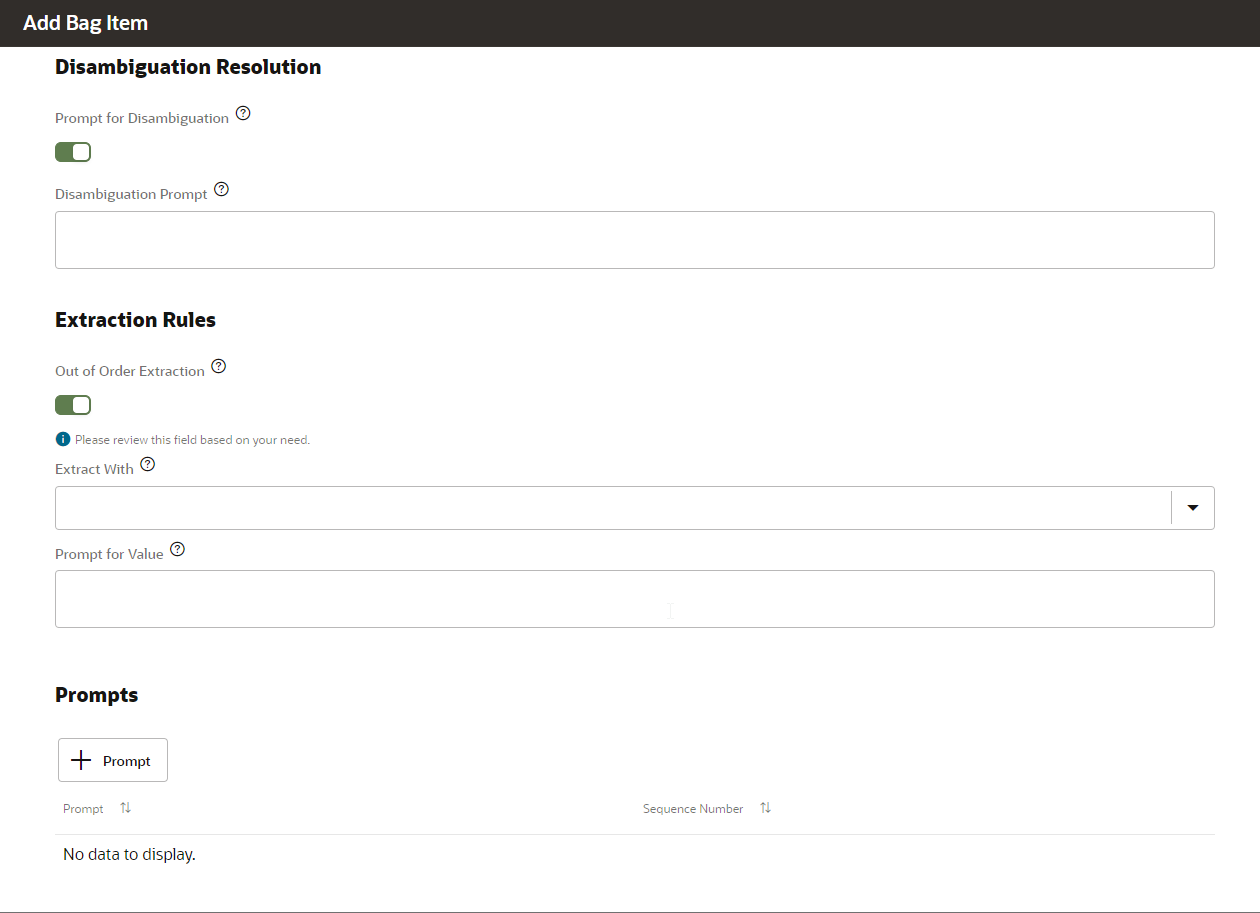
- Setzen Sie im Bereich für die Begriffserklärung im Abschnitt für den Prompt zur Begriffserklärung den Wert aufAktiviert.
- Geben Sie im Bereich für den Prompt zur Begriffserklärung einen Text zur Aufforderung des Benutzers ein. Beispiel: Zu änderndes Produkt auswählen.
- Setzen Sie den Wert unter Extraktionsregeln im Bereich Out-of-Order-Extraktion auf Aktiviert.
- Sie müssen im Bereich für die Extraktion mit einer bestimmten Option keine Eingabe vornehmen.
- Geben Sie unter Prompt für Wert ein ähnliches Java-Code-Snippet ein wie im folgenden Beispiel.
<#if changePOVBag.value?has_content &&changePOVBag.value.EPM_DIMENSION?has_content &&changePOVBag.value.EPM_DIMENSION?lower_case =='product'>true<#else>false</#if> - Klicken Sie im Abschnitt "Prompts" optional auf + Prompt, um mindestens einen Prompt einzugeben. Beispiel: Produkt unten auswählen oder einen Wert eingeben.
- Klicken Sie unter Validierungsregeln optional auf + Validierungsregel, um eine oder mehrere Validierungsregeln durch Eingabe eines Ausdrucks und einer Fehlermeldung für die einzelnen Regeln einzugeben.
- Klicken Sie auf Schließen, um Ihre Einträge zu speichern.
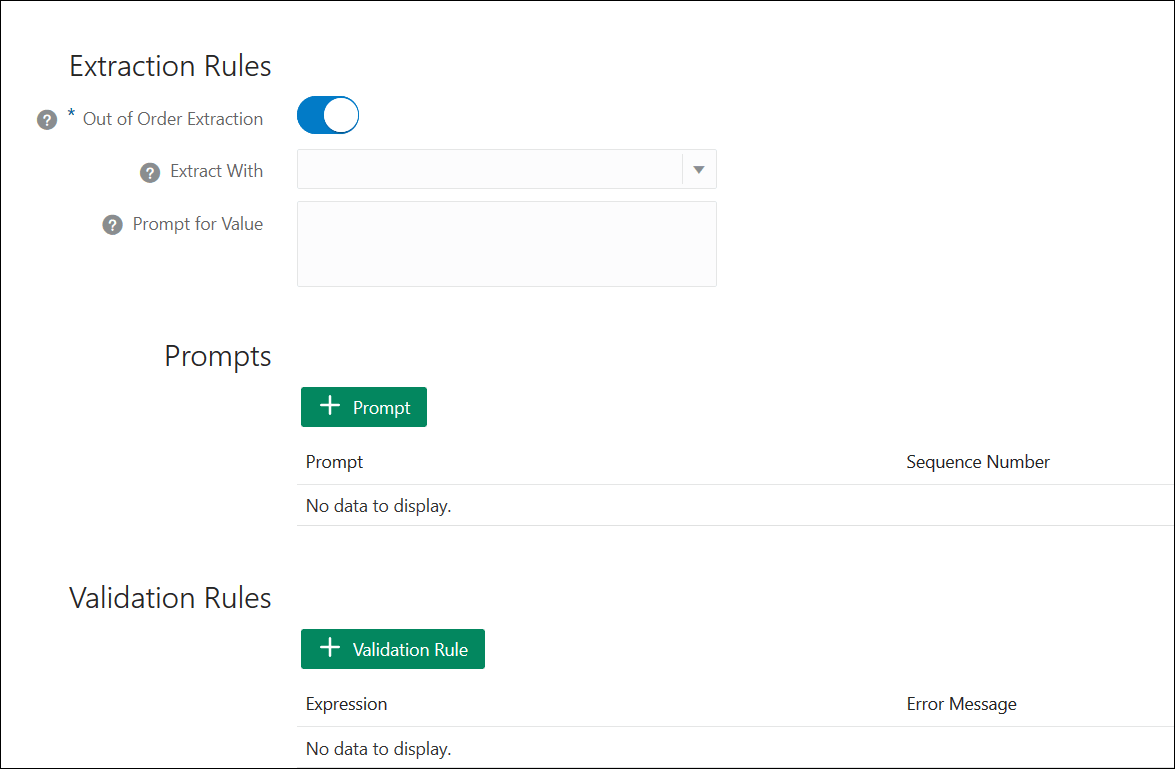
-
-
Fügen Sie die neu erstellte Entity zu
EPM_BAG_RULE_EXECUTION,EPM_BAG_UPDATE_DATEundEPM_BAG_GET_DATAhinzu. Ändern Sie dann die Eigenschaften.Fügen Sie die Entity mit den folgenden Schritten hinzu:
-
Klicken Sie in der Randleistennavigation auf Entitys
 .
. - Wählen Sie je nach Objekt, dem Sie die neue Entity hinzufügen, in der linken Spalte die Optionen
EPM_BAG_RULE_EXECUTION,EPM_BAG_UPDATE_DATEoderEPM_BAG_GET_DATAaus. - Wählen Sie unter Konfiguration die Option zum Hinzufügen eines Mischentityelements aus.
Das Dialogfeld zum Hinzufügen von Mischentityelementen wird angezeigt.
- Geben Sie dort die folgenden Informationen ein:
- Geben Sie unter Name den Wert
DIM_<DimensionName>ein. Beispiel:DIM_PRODUCT. - Behalten Sie unter Typ den Wert Entity bei.
- Wählen Sie unter Entityname den in Schritt i erstellten Namen aus. In diesem Beispiel lautet der Name
DIM_PRODUCT.
- Geben Sie unter Name den Wert
- Fahren Sie im Dialogfeld zum Hinzufügen von Mischentityelementen mit der Eingabe der Elemente für die Begriffserklärung, für Extraktionsregeln und für Prompt für Wert fort. Geben Sie unter "Prompt für Wert" den Wert "False" ein.
-
- Klicken Sie oben auf der Seite auf Trainieren, um den Assistenten mit der neuen Custom-Dimension neu zu trainieren.

- Klicken Sie oben auf der Seite auf die Schaltfläche zum Wiedergeben, und testen Sie, ob die Dimension hinzugefügt wurde.

- Geben Sie im Feld "Nachricht" im unteren Bereich des geöffneten Fensters "Bottester" den Befehl für die Verbindung zum Skill ein, für den Sie die Custom-Dimension hinzugefügt haben. Beispiel: Wenn der Typ des Skills "Financial Consolidation" lautet, geben Sie
Show POVein.Testen Sie als Nächstes die neue Custom-Dimension, wie im folgenden Beispiel gezeigt, und prüfen Sie dabei, ob eine neue Custom-Dimension namens "Product" vorhanden ist.