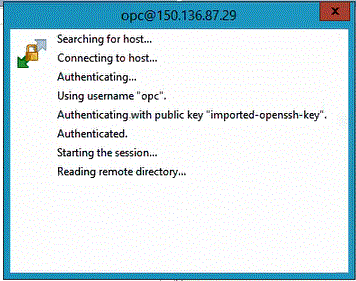Verbindung zu Compute-Instanzen mit WSCP herstellen
Mit einer Secure Shell-(SSH-)- oder einer Remotedesktopverbindung können Sie eine Verbindung zu einer laufenden Instanz herstellen. Die meisten UNIX-Systeme enthalten standardmäßig einen SSH-Client. Windows 10- und Windows Server 2019-Systeme sollten OpenSSH-Client enthalten. Sie benötigen diesen Client, wenn Sie Ihre Instanz mit den von Oracle Cloud Infrastructure generierten SSH-Schlüsseln erstellt haben. Bei anderen Windows-Versionen können Sie mit einem kostenlosen SSH-Client namens PuTTY (verfügbar unter http://www.putty.org.) eine Verbindung zur Befehlszeile herstellen
Bevor Sie beginnen, benötigen Sie die folgenden Informationen zum Herstellen einer Verbindung zu der Instanz:
- Die öffentliche IP-Adresse der Instanz. Sie können die Adresse auf der Seite "Instanzdetails" in der Konsole anzeigen. Öffnen Sie das Navigationsmenü, und klicken Sie auf Compute. Klicken Sie unter Compute auf Instanzen. Wählen Sie dann Ihre Instanz aus. Alternativ können Sie die Core Services API-Vorgänge ListVnicAttachments und GetVnic verwenden.
- Der Standardbenutzername für die Instanz. Wenn Sie zum Starten der Instanz ein Plattform-Image für Linux, CentOS oder Windows verwendet haben, lautet der Benutzername
opc. Wenn Sie zum Starten der Instanz ein Ubuntu-Plattform-Image verwendet haben, lautet der Benutzernameubuntu. - Für Linux-Instanzen: Der vollständige Pfad zum Private Key-Abschnitt des SSH-Schlüsselpaares, das Sie beim Starten der Instanz verwendet haben. Weitere Informationen zu Schlüsselpaaren finden Sie unter Schlüsselpaare in Linux-Instanzen verwalten.
- Für Windows-Instanzen: Wenn Sie zum ersten Mal eine Verbindung mit der Instanz herstellen, benötigen Sie das initiale Kennwort für die Instanz. Sie können das Kennwort auf der Seite "Instanzdetails" in der Konsole anzeigen.
So stellen Sie eine Verbindung zur Compute-Instanz her:
-
Starten Sie WinSCP.
-
Wählen Sie auf der Seite WinSCP die Optionen Session, Neue Session aus.
-
Geben Sie auf der Anmeldeseite unter Hostname die Öffentliche IP-Adresse ein, die Sie kopiert und gespeichert haben.
-
Behalten Sie für die Portnummer den Standardwert 22 bei.
-
Geben Sie unter Benutzername den Wert opc ein.
Der
opc-Benutzer kann Vorgänge ausführen, für die Stammzugriff auf den Compute-Knoten benötigt wird, z.B. für Backups oder Patches. Dieser Benutzer kann mit dem BefehlsudoStammzugriff auf die Compute-Instanz erhalten.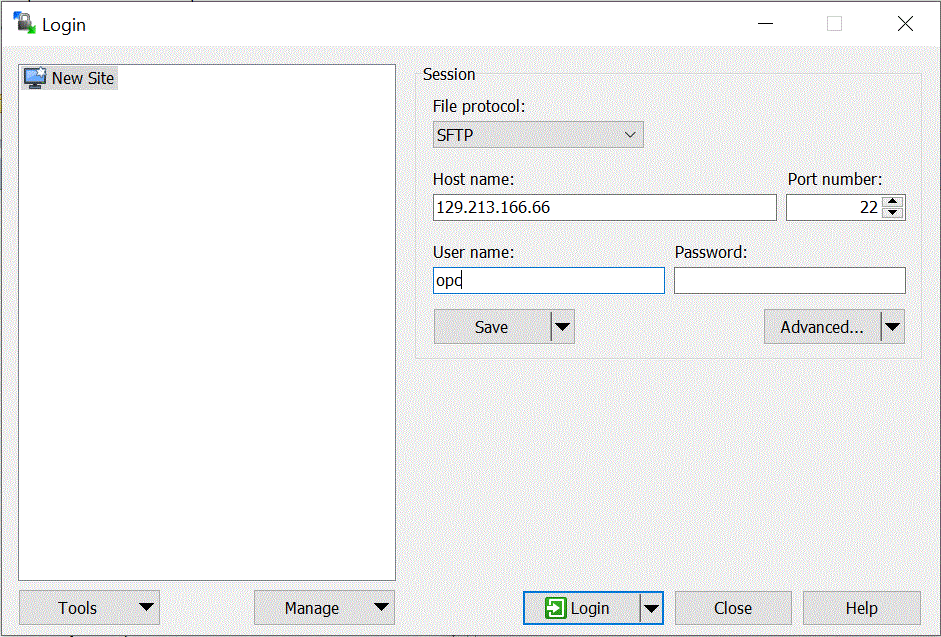
- Wählen Sie in der Dropdown-Liste Erweitert die Option Erweitert aus.
-
Wählen Sie auf der Seite Erweiterte Siteeinstellungen die Optionen Verbindung, Proxy aus.
-
Wählen Sie in der Dropdown-Liste Proxytyp die Option HTTP aus.
- Geben Sie unter Benutzername den Proxyserver des Kunden ein.
-
Behalten Sie für die Portnummer den Wert 80 bei.
-
Klicken Sie auf SSH, Schlüsselaustausch, Authentifizierung.
-
Klicken Sie unter Private Key-Datei auf
 , und navigieren Sie zum gespeicherten Private Key.
, und navigieren Sie zum gespeicherten Private Key. -
Klicken Sie auf OK.
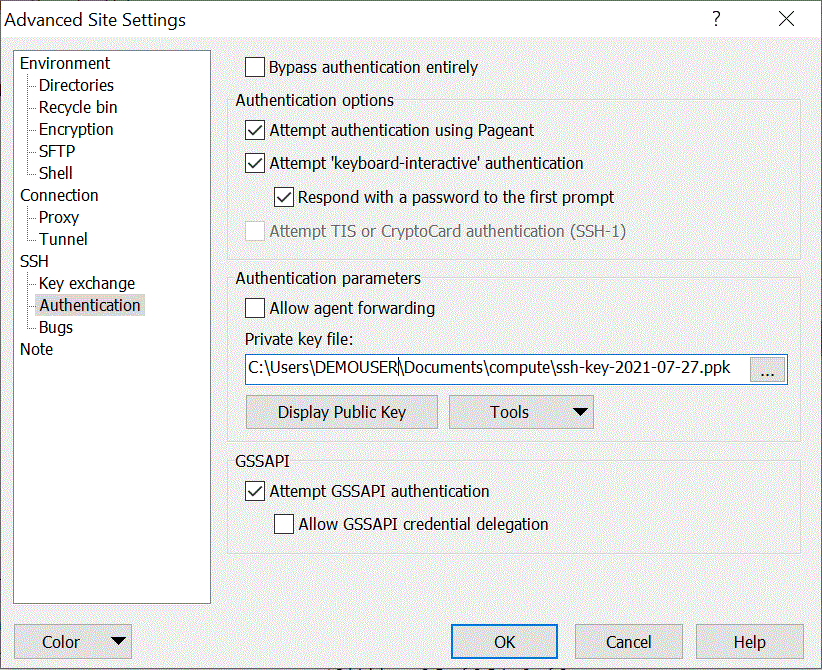
-
Klicken Sie auf der Anmeldeseite auf Anmelden.
Es werden Meldungen angezeigt, die die
opc-Anmeldeinformationen authentifizieren.