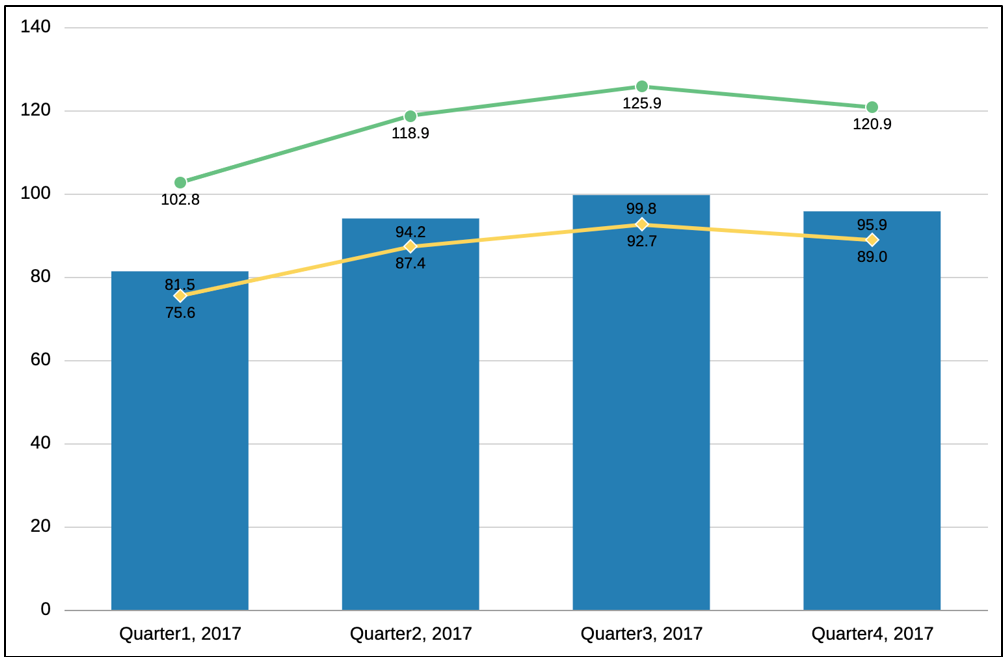Diagrammeigenschaften
Im Bereich "Eigenschaften" für den Chart Designer werden die Optionen und Navigationsschaltflächen angezeigt.
Allgemeine Eigenschaften
Allgemeine Eigenschaften wirken sich auf das gesamte Diagramm aus. Verwenden Sie allgemeine Eigenschaften, um Folgendes zu bearbeiten:
-
Bearbeiten Sie den Diagrammnamen oder die Datenquelle.
-
Bearbeiten Sie den Diagrammtyp, wie "Balken" oder "Streuung".
-
Wählen Sie die Gruppierung für die Elemente der Legende nach Zeilen/Spalten (jede Zeile ist ein unterschiedliches Diagrammelement wie ein Balken oder eine Linie) oder Spalten/Zeilen (jede Spalte ist ein unterschiedliches Diagrammelement) aus.
-
Legen Sie die für den jeweiligen Diagrammtyp spezifischen Eigenschaften fest. Beispiel:
-
Ausrichtung und Stapel für die Diagrammtypen Balken, Linie, Fläche und Kombination.
-
Subtyp für die Diagrammtypen Torte, Polar und Netz.
-
-
Schalten Sie ein geteiltes Diagramm mit zwei Y-Achsen ein/aus. Siehe: Zwei Y-Achsen in Diagrammen - Erläuterungen.
-
Legen Sie die Hintergrundfarbe für das Diagramm fest. Die Hintergrundfarbe wird auf den gesamten Diagrammbereich angewendet, von Rahmen zu Rahmen.
-
Standardmäßig ist Nullwerte darstellen auf "Wahr" gesetzt. Mit dieser Einstellung werden Nulldatenwerte in Diagrammen dargestellt.
Zeichnungsfläche
Die Eigenschaften der Zeichnungsfläche wirken sich auf die visuelle Anzeige des Diagramms aus. Mit den Eigenschaften der Zeichnungsfläche können Sie:
-
den Titel und Untertitel des Diagramms anzeigen oder ausblenden
-
Stil, Größe, Ausrichtung (linksbündig, zentriert, rechtsbündig) und Schriftart des Titels und Untertitels des Diagramms bearbeiten
-
die Hintergrundfarbe anpassen
-
Rasterlinien anzeigen (horizontal, vertikal oder beides)
-
die Farbe der Rasterlinien anpassen
Legende
Legendeneigenschaften wirken sich auf die visuelle Anzeige der Legende des Diagramms aus. Sie können die Position der Legende ändern sowie einen Titel für die Legende anzeigen, die Hintergrund- und Rahmenfarben ändern und die Schriftart und das Format der Diagrammlabels bearbeiten.
Diagrammachsen
Die Eigenschaften der Diagrammachsen wirken sich auf die visuelle Anzeige der Achsenlabels des Diagramms aus. Sie können einen Titel und ein Label für die X-Achse und die primäre und sekundäre Y-Achse des Diagramms erstellen. Sie können auch das Text- und Zahlenformat der Y-Achsen bearbeiten und einen benutzerdefinierten Bereich für beide Y-Achsen definieren.
Hinweis:
Die benutzerdefinierte Skalierung für die Y-Achse basiert auf den angezeigten Datenwerten im Raster (mit angewendeter Skalierung bei der Zahlenformatierung) und nicht auf den unformatierten und zugrunde liegenden Datenwerten.
Informationen zu benutzerdefinierten Bereichen
Für Diagrammtypen mit einer Y-Achse können Sie einen festen benutzerdefinierten Bereich definieren, um den Beginn und das Ende von Zahlen auf Ihrer Achse und die numerischen Intervalle zu ändern. Sie können z.B. die Werte von 40 bis 60 in Dreischrittintervallen anzeigen, indem Sie 40, 60 und 3 als Werte für Min., Max. und Schritt eingeben.
Für Diagrammtypen mit einer Y-Achse außer Radar- und Polardiagrammen können Sie einen benutzerdefinierten Bereich angeben, um eine Verschiebung entweder um einen Wert oder in Prozent dynamisch anzuwenden, die auf die minimal und maximal dargestellten Datenwerte angewendet wird. Ein Schritt für die Verschiebung nach Wert oder Prozentsatz wird nicht vom Benutzer eingegeben, sondern automatisch berechnet.
Verschiebung nach Wert
Für die Verschiebung nach Wert wird das angegebene Minimum vom dargestellten minimalen Datenwert subtrahiert, und das angegebene Maximum wird zum dargestellten maximalen Datenwert addiert. Die Achsenschrittwerte sowie das Minimum und das Maximum können auf- oder abgerundet werden.
Beispiel:
Bei einer Verschiebung nach Wert um die folgenden Werte:
Min.: 10000
Max.: 10000
Minimaler dargestellter Datenwert: 143.679
Maximaler dargestellter Datenwert: 475.774
Minimum: 143.679 - 10.000 = 133.679
Maximum: 475.774 + 10.000 = 485.774
Hinweis:
Die Achsenschrittwerte sowie das Minimum und das Maximum können auf- oder abgerundet werden.
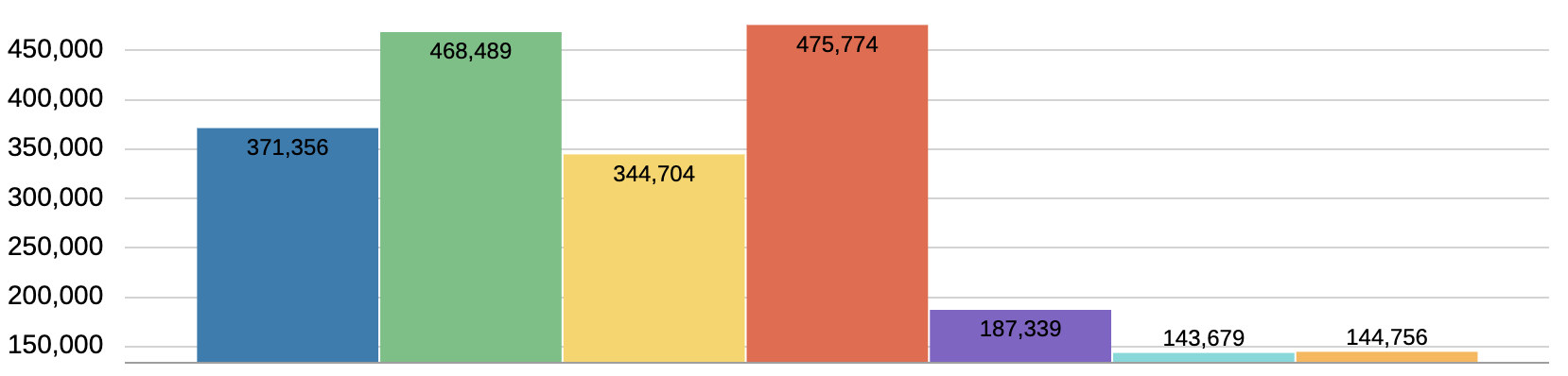
Verschiebung in Prozent
-
Der angegebene minimale Prozentsatz wird auf die Differenz zwischen den dargestellten minimalen und maximalen Datenwerten angewendet und anschließend vom dargestellten minimalen Datenwert subtrahiert.
-
Der angegebene maximale Prozentsatz wird auf die Differenz zwischen den dargestellten minimalen und maximalen Datenwerten angewendet und anschließend zum dargestellten maximalen Datenwert addiert.
Die Achsenschrittwerte sowie das Minimum und das Maximum können auf- oder abgerundet werden.
Beispiel:
Bei einer Verschiebung in Prozent um die folgenden Werte:
Min.: 20 %
Max.: 20 %
Minimaler dargestellter Datenwert: 143.679
Maximaler dargestellter Datenwert: 475.774
Differenz zwischen den dargestellten minimalen und maximalen Datenwerten:
475.774 - 143.679 = 332.095
Minimum: 143.679 - (332.095 x 20 %) = 77.260
Maximum: 475.774 + (332.095 x 20 %) = 542.193
Hinweis:
Die Achsenschrittwerte sowie das Minimum und das Maximum können auf- oder abgerundet werden.
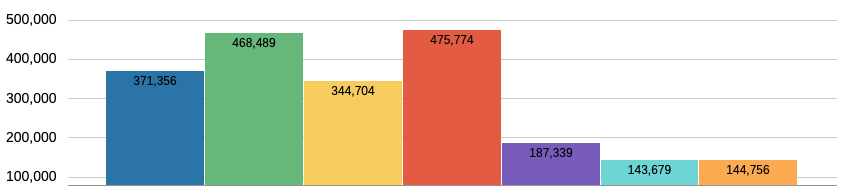
Optionen
Mit Diagrammoptionen können Sie für jedes Dataset in einem Diagramm visuelle Eigenschaften festlegen, wie Füllstil und -farbe. Die Eigenschaften sind spezifisch für den ausgewählten Diagrammtyp. Beispiel: Für Balkendiagramme können Sie die Breite, Labels und Rahmen der Balken festlegen.
Hinweis:
Wenn das Redwood-Design als Standard-Theme in Cloud EPM eingerichtet wurde, haben die Farben des Redwood-Themes Auswirkungen auf die Standarddiagrammfarben in den vorhandenen Berichten. Wenn Sie ein benutzerdefiniertes Diagramm-Theme aktivieren und definieren, wird das Redwood-Farb-Theme überschrieben. Weitere Informationen zum Festlegen eines benutzerdefinierten Standarddiagramm-Themes finden Sie unter Report Designer-Symbolleiste.
Dataset-Maximum
Mit dieser Eigenschaft können Sie die maximale Anzahl der Datasets für das Diagramm angeben, wobei jedes Dataset eine eigene Einstellung für Farbe und Füllung aufweisen kann.
Die Standardanzahl von Datensets lautet 12.
Beispiel: Wenn die Eigenschaft Dataset-Maximum auf 24 gesetzt wurde, kann für jedes Dataset im Diagramm eine eigene Farbe und Füllung definiert werden.
Hinweis:
-
Bisher konnte für maximal
12Datasets eine für das Dataset spezifische Auswahl (z.B. bezüglich Farbe und Füllung) getroffen werden. -
Beispiel: Bei einem Diagramm mit
24dargestellten Datasets weisen Dataset1und13sowie Dataset2und14usw. jeweils dieselbe Farbe und Füllung auf.
Labelposition
Diese Eigenschaft definiert, wie und wo Datenlabels für Elemente in einem Diagramm angezeigt werden.
Beispiel: In einem Balkendiagramm sind die folgenden Labelpositionen verfügbar: Auto, N/A, Mitte, Innerhalb von Balkenrand und Außerhalb von Balkenrand.
Legen Sie für alle Diagrammtypen die Labelposition im Abschnitt Optionen fest, der für alle Dataset-Elemente im Diagramm gilt.
Für Balken- und Zeilendiagramme bzw. für eine Kombination aus beidem können Sie die Labelposition für die einzelnen Datasets im Abschnitt Reihe festlegen. Jede ausgewählte Option mit Ausnahme der Option Auto wird auf das ausgewählte Dataset-Element angewendet.
Beispiel: Das folgende Kombinationsdiagramm weist die folgenden Einstellungen für die Labelposition auf der Ebene Reihe auf:
-
Audio Systems (Dataset 1): Auto (verwendet die Labelpositionseinstellung Optionen von Auto)
-
Digital Video (Dataset 2): Außerhalb von Balkenrand
-
Televisions (Dataset 3): N/A
-
Electronics (Dataset 4): Unterhalb von Balkenrand
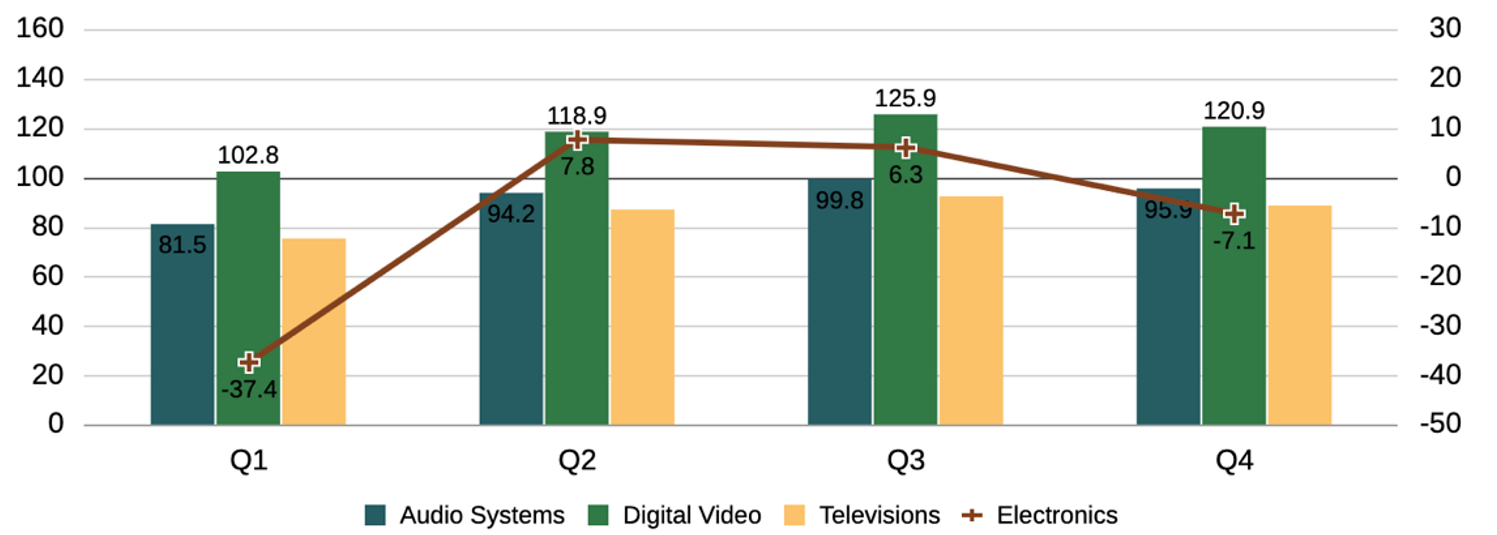
Y-Achsen kombinieren
Bei einigen Diagrammtypen ermöglicht die Eigenschaft "Y-Achsen kombinieren", die Darstellung der primären und sekundären Y-Achsen und Datenpunkte zu kombinieren. So können sowohl Balken als auch Linien nur auf der primären Y-Achse dargestellt werden.
Die Eigenschaft eignet sich vor allem dann, wenn die Datenwerte von Balken und Linien eine ähnliche Skalierung aufweisen und sich in demselben Nummernbereich befinden. Beispiel: Im folgenden Kombinationsdiagramm, in dem die Eigenschaft "Y-Achsen kombinieren" aktiviert ist, entsprechen die Datenwerte der Balken und Linien der primären Y-Achse, und die sekundäre Y-Achse wird nicht angezeigt.
Die Eigenschaft gilt für die folgenden Diagrammtypen:
-
Balken
-
Linie
-
Fläche
-
Kombination