Report Designer-Symbolleiste
Die Symbolleiste bietet folgende Funktionen:
![]() Bearbeiten/Vorschau
Bearbeiten/Vorschau
Mit Bearbeiten und Vorschau können Sie zwischen dem Modus "Bearbeiten" und "Vorschau" umschalten. Im Modus "Bearbeiten" können Sie Änderungen am Bericht, den Rastern oder Diagrammen vornehmen, während Sie im Modus "Vorschau" sehen, wie der Bericht nach seiner Veröffentlichung aussehen wird.
Im Vorschaumodus können Sie mit dem Menü ![]() - Aktionen folgende Aktionen ausführen:
- Aktionen folgende Aktionen ausführen:
-
Wählen Sie eines der folgenden Formate aus: Excel, HTML oder PDF.
-
Als PDF herunterladen - Sie können einen Bericht als PDF-Datei herunterladen.
-
Als Excel-Datei herunterladen - Sie können einen Bericht als Excel-Arbeitsmappe herunterladen.
-
Als Excel-Ad-hoc-Dokument herunterladen - Sie können ein Berichtsraster als Excel-Ad-hoc-Dokument in Oracle Smart View for Office herunterladen und anschließend verfügbare Ad-hoc-Vorgänge darin durchführen.
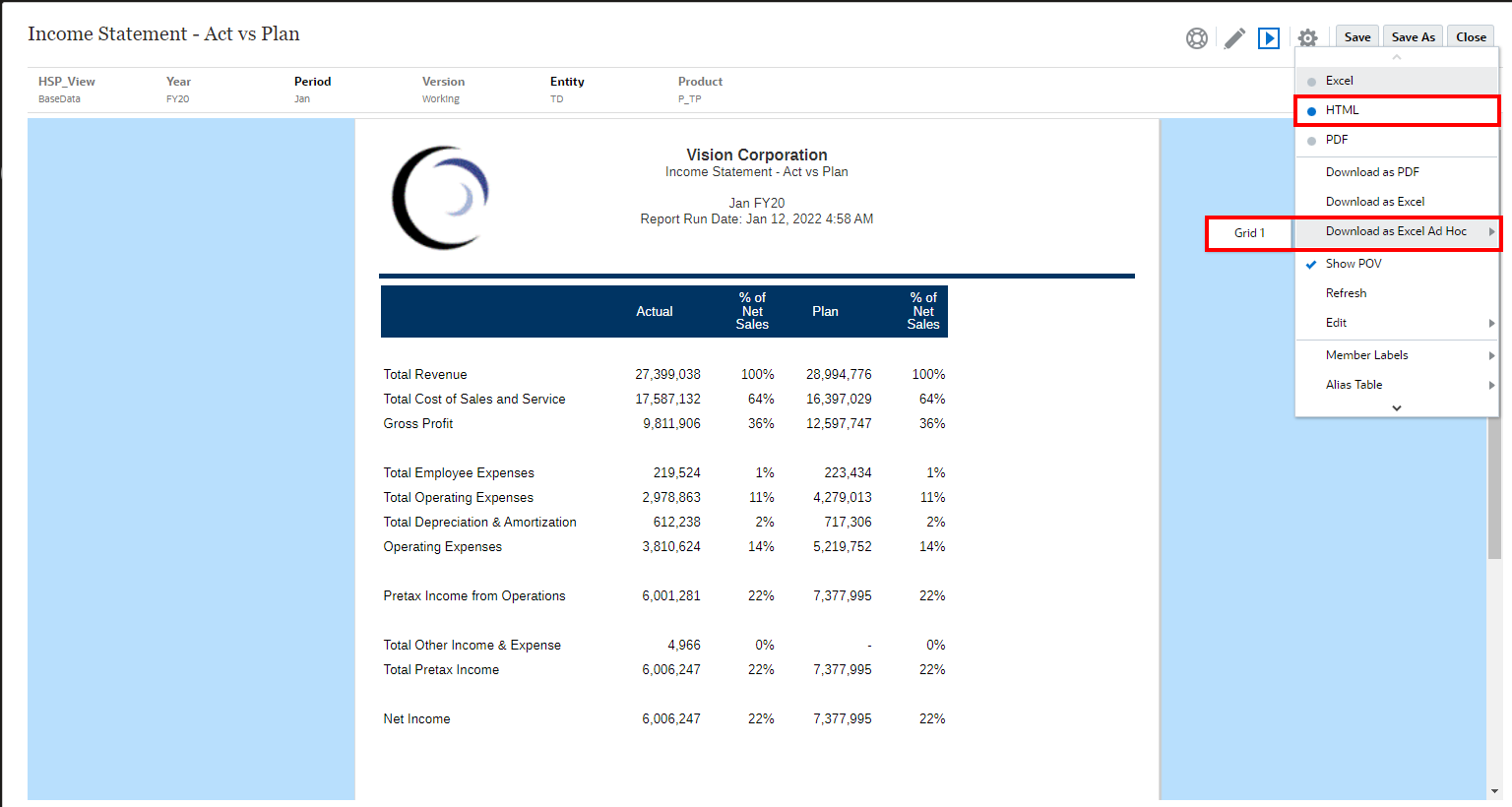
Hinweis:
Über den Webbrowser wird eine Smart View-Linkdatei heruntergeladen. Klicken Sie auf die Datei, um Excel zu starten. Sie werden aufgefordert, sich bei der Anmeldeseite für die entsprechende Datenquelle anzumelden. Wenn Sie bereits über eine aktive Datenquellenverbindung verfügen, wird das Anmeldedialogfeld nicht angezeigt.
Einschränkungen beim Export eines Berichtsrasters als Ad-hoc-Excel-Dokument:
- Die Option Als Ad-hoc-Excel-Dokument herunterladen ist nur für die HTML-Vorschau verfügbar.
- Die Berichtsformatierung wird in Excel nicht beibehalten.
- Die Daten in den Formelzellen werden als statische Informationen wiedergegeben.
- Die Ausgabedaten in Excel basieren auf den Smart View-Optionen. Prüfen Sie alle Einstellungen zur Formatierung . Weitere Informationen finden Sie unter folgendem Thema Smart View-Optionen festlegen.
- Diese Funktion ist für ausgeblendete Raster nicht verfügbar.
Tipp:
Je nach Ihren Browsereinstellungen erhalten Sie einen JavaScript-Fehler, wenn Sie die Vorschau eines Berichts mit großen Rastern oder Diagrammen in HTML anzeigen möchten. Aktivieren Sie das Kontrollkästchen Nicht erneut fragen, und klicken Sie dann auf Fortfahren, um mit der HTML-Vorschau fortzufahren.
Hinweis:
Wenn die Berichtsergebnisse zu groß für die Wiedergabe im Browser sind (HTML mit einem Rasterzellengrenzwert von 180.000 oder PDF mit einem Größengrenzwert von 10 MB), werden Sie aufgefordert, den Bericht als PDF-Datei herunterzuladen. Sie können entweder ![]() zum Herunterladen auswählen oder
zum Herunterladen auswählen oder ![]() , um den Vorgang abzubrechen.
, um den Vorgang abzubrechen.
Die PDF-Vorschau des Berichts bietet die folgenden Funktionen:
-
Thumbnail -Randleiste umschalten
-
Text innerhalb des Dokuments suchen
-
Zur vorherigen/nächsten Seite navigieren
-
Zu einer eingegebenen Seitenzahl navigieren
-
Schaltflächen zum Vergrößern/Verkleinern
-
Zoomebene auswählen (z.B. %s, Automatisch, Seitenbreite usw.)
-
In den Präsentationsmodus wechseln
-
Dokument drucken
-
Dokument herunterladen
-
Andere Navigations- und Anzeigetools
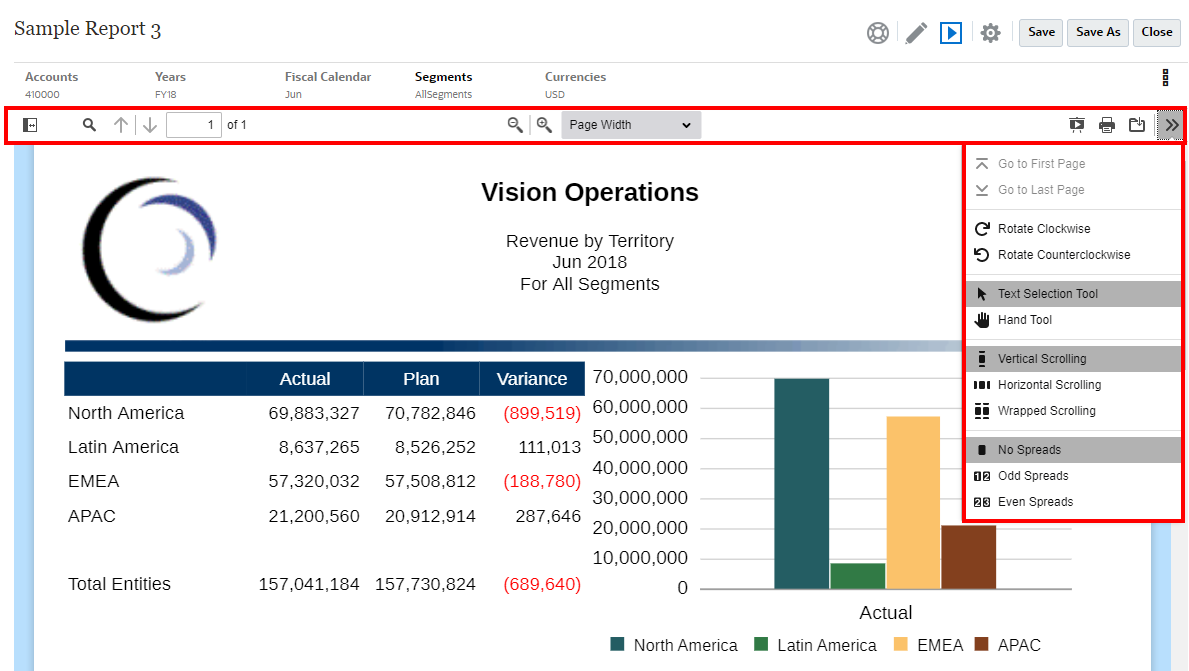
![]() Einfügen
Einfügen
Mit "Einfügen" können Sie dem Bericht Berichtsobjekte hinzufügen. Siehe: Berichtsobjekte einfügen.
![]() Eigenschaften
Eigenschaften
Mit Eigenschaften können Sie den Bereich "Eigenschaften" ein- oder ausblenden.
![]() Aktionen
Aktionen
Mit Aktionen können Sie Berichtsobjekte bearbeiten und Anzeigeoptionen wie Rasterlinien, Führungslinien und Lineale steuern.
Serviceadministratoren können eine Standardschriftart für Berichte definieren, indem sie Standardschriftart festlegen und dann die Schriftart und -größe für die Berichte auswählen. Diese Einstellung wendet die Standardschriftart auf alle Berichte für alle Benutzer an.
Berichtsdesigner können die Schriftart in der Formatierung für Rasterzellen, Diagrammtexte und -lables sowie in individuellen Textfeldern anpassen.
Hinweis:
Falls eine benutzerdefinierte Schriftart geladen wird, kann diese als Standardschriftart festgelegt werden. Siehe: Zusätzliche Schriftarten hochladen.
Hinweis:
Wenn Sie zusätzliche Schriftarten in Narrative Reporting hochladen, sind Sie für deren ordnungsgemäße Lizenzierung durch den Schriftartenanbieter verantwortlich. Beispiel: Wenn Sie die Microsoft-Schriftart "Times New Roman" hochladen, müssen Sie die entsprechende Lizenz von Microsoft erwerben. Das Hochladen einer Microsoft-Schriftart von einem Windows-Rechner ist normalerweise nicht durch die Microsoft-Nutzungsbedingungen abgedeckt.Hinweis:
Unter Berichte werden nur die folgenden arabischen Schriftarten unterstützt:
-
Arial Unicode MS 1.01
-
Lateef 1.0
-
Scheherazade 1.0
-
Simplified Arabic 1.01
-
Simplified Arabic 5.00
-
Simplified Arabic 5.92
-
Traditional Arabic 1.01
-
Traditional Arabic 5.00
-
Traditional Arabic 5.92
Serviceadministratoren können auch die Standarddiagrammfarbe für die ersten 12 Diagrammdatensets für alle Diagramme festlegen, indem Sie die Option Standarddiagrammfarben festlegen auswählen und ein benutzerdefiniertes Diagramm-Theme aktivieren. Diese Einstellung wendet die Standarddiagrammfarben auf alle Berichte für alle Benutzer an. Dies ist nicht der Fall, wenn die Farben in den Diagrammen während des Entwerfens des Berichts über die Diagrammeigenschaft Reihe geändert wurden.
Hinweis:
Wenn das Redwood-Design als Standard-Theme in Cloud EPM eingerichtet wurde, haben die Farben des Redwood-Themes Auswirkungen auf die Standarddiagrammfarben in den vorhandenen Berichten. Wenn Sie ein benutzerdefiniertes Diagramm-Theme aktivieren und definieren, wird das Redwood-Farb-Theme überschrieben.
Berichtsdesigner können die Diagrammfarben für einzelne Diagramme innerhalb eines Berichts auch weiterhin über die Diagrammeigenschaft Reihe ändern. Dadurch werden die im Menü Aktion definierten Standardwerte überschrieben.
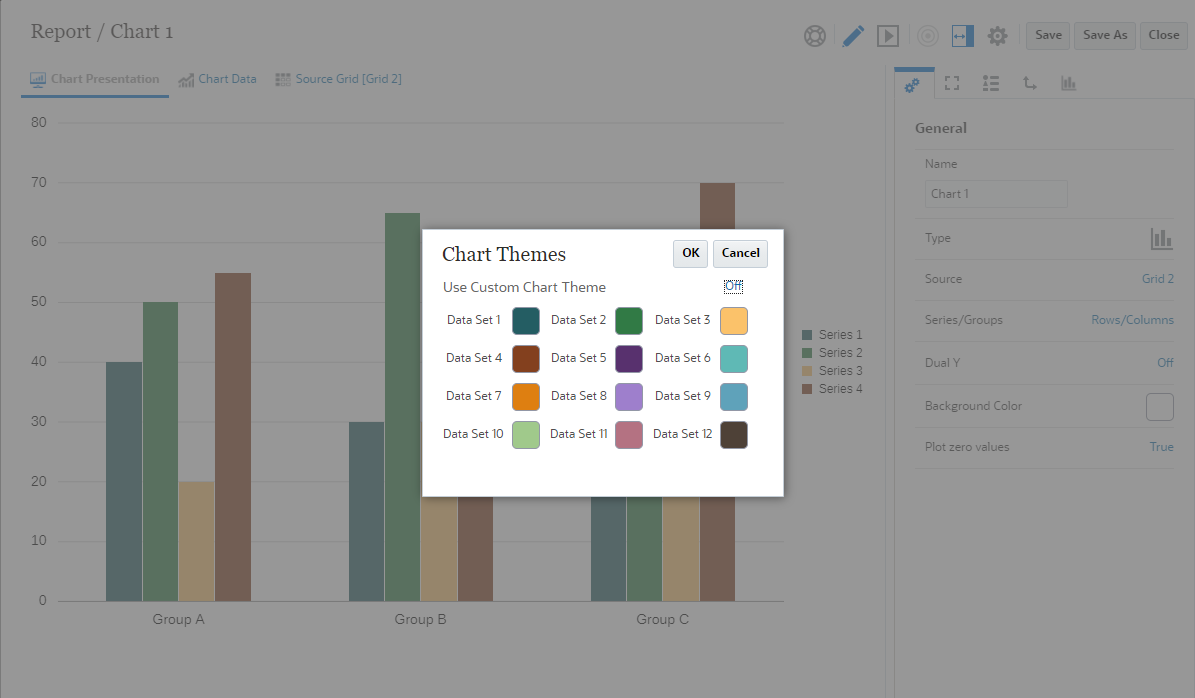
Hinweis:
Im Menü Aktion können Sie Standarddiagrammfarben festlegen.