Informationen zum Report Designer
Der Report Designer umfasst folgende Bereiche:
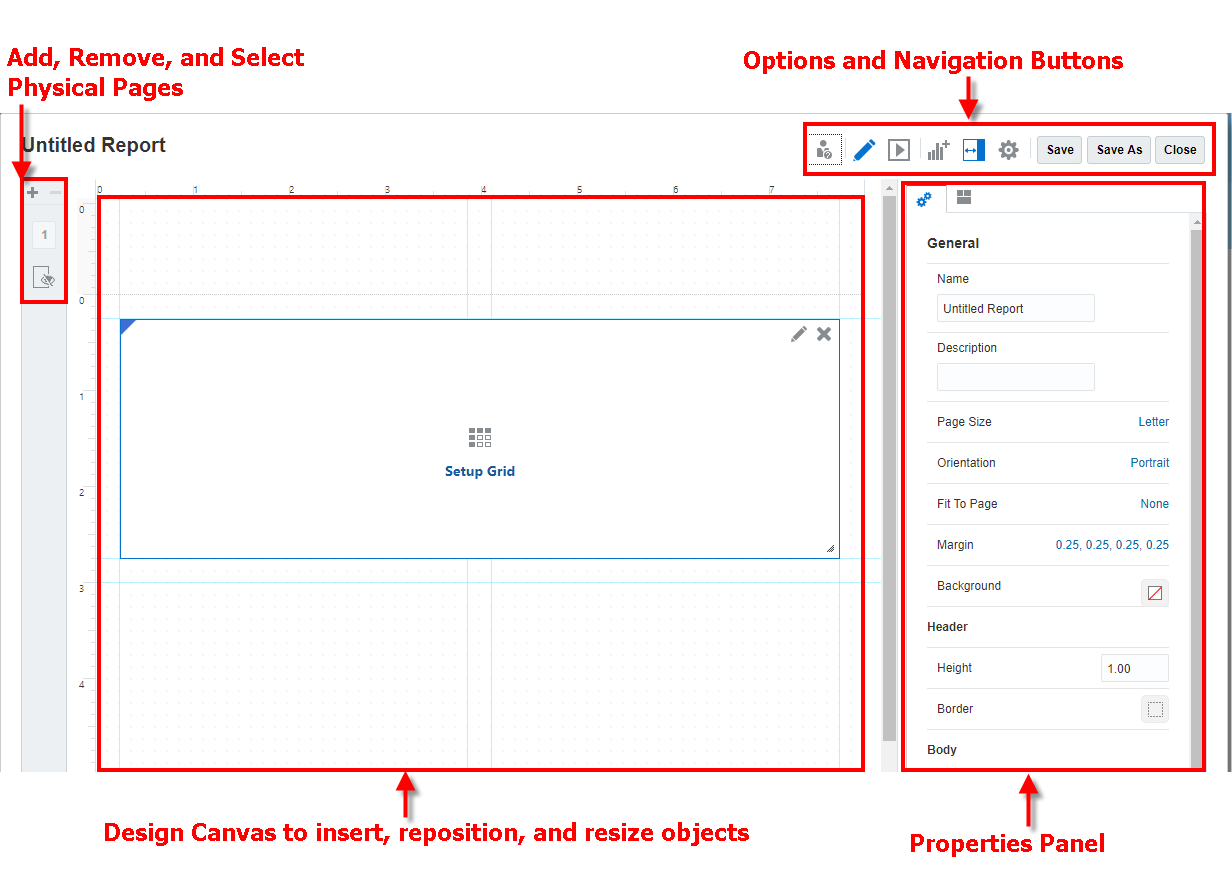
-
Im linken Bereich können Sie einzelne physische Seiten oder Blätter hinzufügen, löschen und auswählen. Im ausgeblendeten Blatt können Sie Raster einfügen, die in der Berichtsausgabe ausgeblendet werden müssen. Das ausgeblendete Blatt kann im Rahmen einer Diagrammdefinition erstellte Raster enthalten.
-
Im Entwurfsbereich fügen Sie Berichtsobjekte ein. Sie können die Position und Größe von Berichtsobjekten ändern und per Drag-and-Drop die Header- und Footer-Größe des Berichts ändern. Siehe: Mit Berichtsobjekten arbeiten.
Hinweis:
Drag-and-Drop für Header und Footer funktioniert nur mit dem Lineal.
-
Mit der Symbolleiste können Sie zwischen den Modi "Bearbeiten" und "Vorschau" umschalten, Berichtsobjekte einfügen und bearbeiten und Ihre Anzeigeoptionen ändern. Siehe: Report Designer-Symbolleiste
-
Im Bereich "Eigenschaften" können Sie Berichtseigenschaften anzeigen und bearbeiten. Wenn Sie ein Berichtsobjekt auswählen, werden im Bereich "Eigenschaften" die Eigenschaften des Berichtsobjekts angezeigt. Siehe: Berichtseigenschaften
-
Der Berichtsname wird oben im Report Designer angezeigt. Beim Bearbeiten eines Berichtsobjekts wird der Objektname auch oben im Objektdesigner zusammen mit dem Berichtsnamen angezeigt.
Hinweis:
Wenn die Textrichtung beim Berichts- und beim Objektnamen gemischt ist, d.h. einmal Text von links nach rechts (Englisch, Spanisch, Koreanisch usw.) und einmal Text von rechts nach links (Arabisch, Hebräisch usw.), und wenn das aktuelle Gebietsschema des Benutzers die Leserichtung von rechts nach links verwendet, werden die einzelnen Arten von Text in der jeweils eingegebenen Textrichtung angezeigt.
Standardberichtslayout
Um Ihnen Zeit und Aufwand zu sparen, wird beim Erstellen eines neuen Berichts ein Standardberichtslayout angezeigt. Dieses Layout bietet Folgendes:
-
Mithilfe horizontaler und vertikaler Führungslinien können Sie Objekte mit einem aussagekräftigen und praktischen Layout positionieren.
-
Ein Raster wird erstellt. Klicken Sie auf Raster einrichten, um die Datenquelle und andere Rastereigenschaften einzurichten. Siehe: Mit Rastern arbeiten.