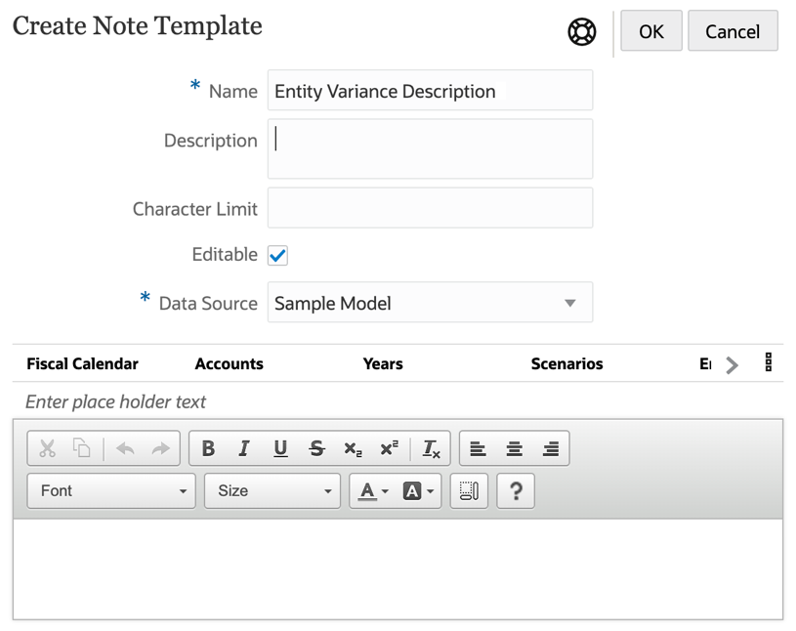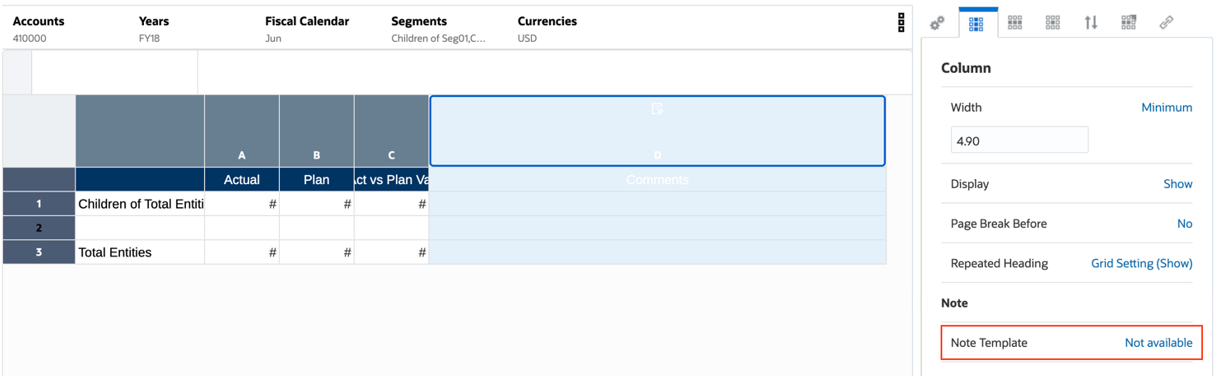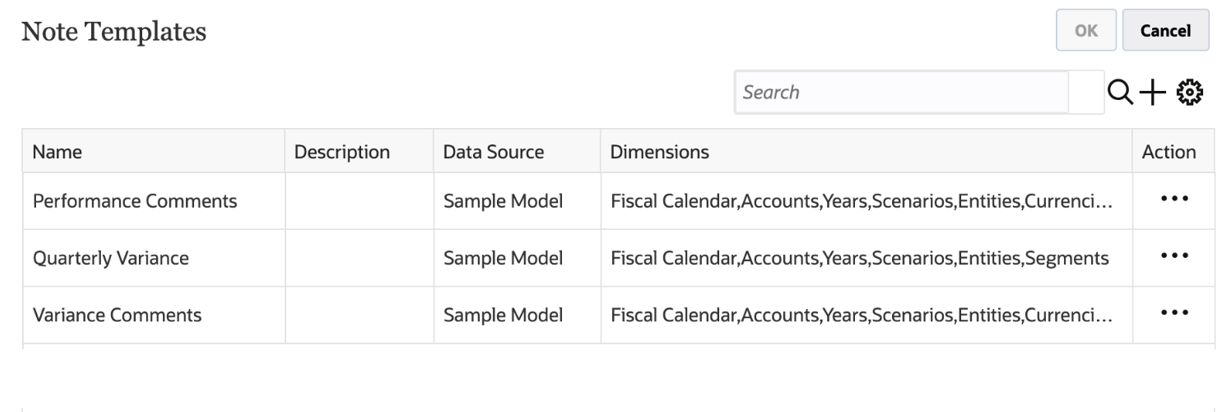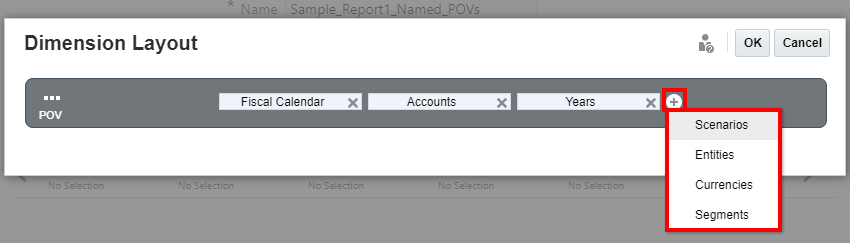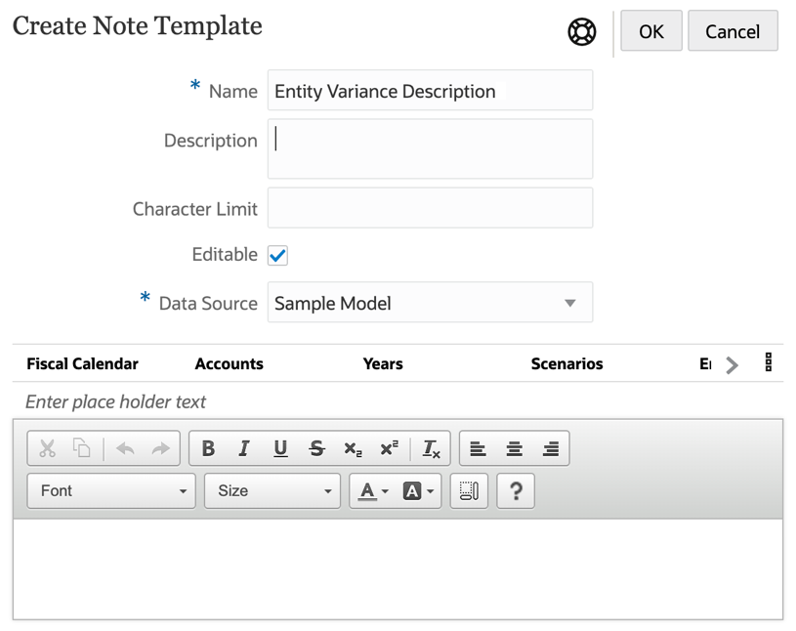Note:
Beispiel: Wenn die Zeichenbeschränkung für eine Notizvorlage auf 1000 gesetzt ist, können Benutzer beim Eingeben einer Notiz keine weiteren Zeichen eingeben, wenn dieser Maximalwert erreicht ist. Wenn Sie die Option für die Zeichenbeschränkung festlegen, nachdem Notizen eingegeben wurden, gilt die Zeichenbeschränkung nur für neue Notizen.
-
Durch Aufheben der Auswahl von Bearbeitbar können Sie das Format in ein schreibgeschütztes Format ändern. Beispiel: Wenn der Wert auf Falsch gesetzt ist, werden alle Notizen aus einer Notizvorlage im schreibgeschützten Format erstellt. In diesem Fall wird das Symbol zum Bearbeiten  nicht in der Notizzelle angezeigt.
nicht in der Notizzelle angezeigt.
-
Unter Datenquelle können Sie die aktuelle Datenquelle für die Notiz ändern.
-
Wenn eine oder mehrere POV-Dimensionen nicht in eine Notizvorlage und ihre zugehörigen Notizen aufgenommen werden müssen, können sie über das Dimensionslayout aus der Notizvorlage entfernt werden. Klicken Sie auf  , um das Dimensionslayout anzuzeigen. Sie können Dimensionen durch Ziehen neu anordnen oder aus dem Point of View (POV) entfernen bzw. zum POV hinzufügen.
, um das Dimensionslayout anzuzeigen. Sie können Dimensionen durch Ziehen neu anordnen oder aus dem Point of View (POV) entfernen bzw. zum POV hinzufügen.
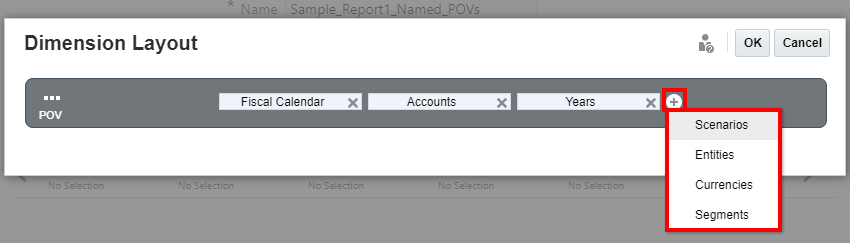
-
Um optionalen Platzhaltertext in die Notizvorlage einzugeben, der bei der Vorschau des Berichts in den Notizzellen angezeigt wird, geben Sie den gewünschten Platzhaltertext im unteren Abschnitt des Fensters Notizvorlage erstellen ein. Sie können den Text mit den Schaltflächen in der Symbolleiste formatieren.
-
Klicken Sie auf OK, um das Fenster Notizvorlage erstellen zu schließen.