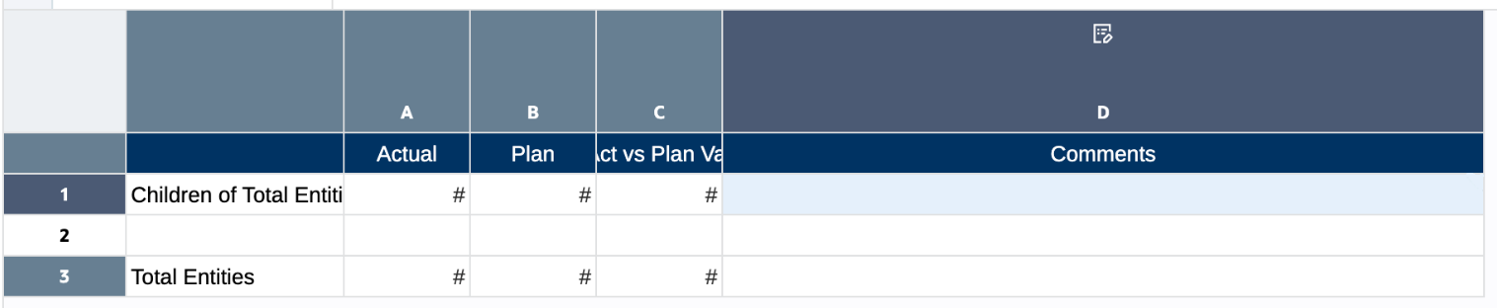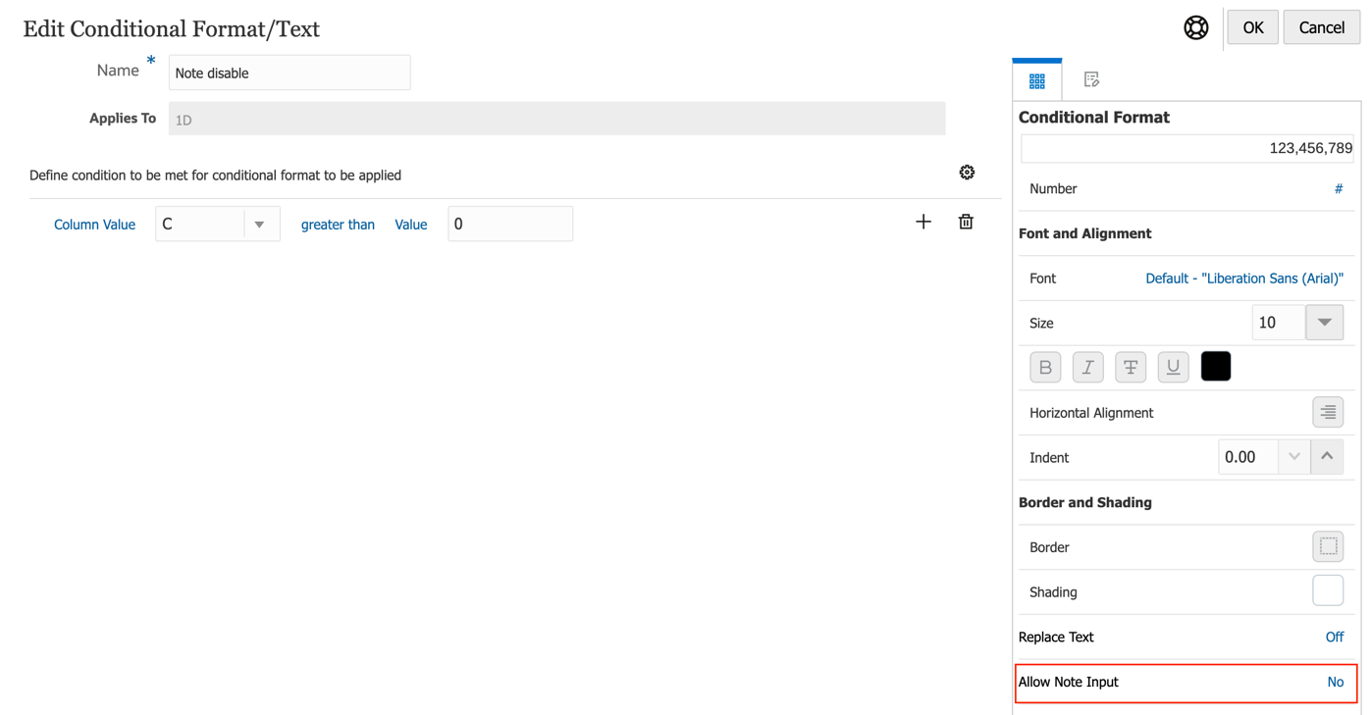Eigenschaft "Notizeingabe zulässig" festlegen
Durch die Verwendung der Option Zellenformatierung oder Bedingte Formatierung können Sie die Notizeingabe über die Formatierungseigenschaft Notizeingabe zulässig für bestimmte Zellen in einem Notizsegment einschränken oder zulassen. Die Standardeinstellung für Notizeingabe zulässig ist Nein.
Note:
Dieser Schritt ist optional und nur erforderlich, wenn Sie die Notizeingabe für bestimmte Notizzellen einschränken möchten.
Beispiel:
-
Bei einem Notizspaltensegment möchten Sie nicht, dass Benutzer Abweichungskommentare in ein Summenzeilenelement eingeben.
Durch Verwendung der Option Zellenformatierung können Sie Notizeinträge für die Schnittmenge des Summenzeilenelements und der Notizspalte deaktivieren.
-
Bei einem Notizspaltensegment, das einer Elementauswahl Abweichung % zugeordnet ist, können Sie Bedingte Formatierung verwenden, um die Notizeingabe nur in Zeilen zu aktivieren, in denen die Abweichung % größer als 10 % oder geringer als -10 % ist.
So legen Sie die Eigenschaft Notizeingabe zulässig in der Zellenformatierung so fest, dass bestimmte Notizzellen für die Notizeingabe inaktiviert werden:
-
Wählen Sie mindestens eine Notizspalte oder -zeile aus.
-
Klicken Sie in "Rastereigenschaften" auf
 .
. -
Legen Sie unter den Zelleneigenschaften Notizeingabe zulässig auf Nein fest.
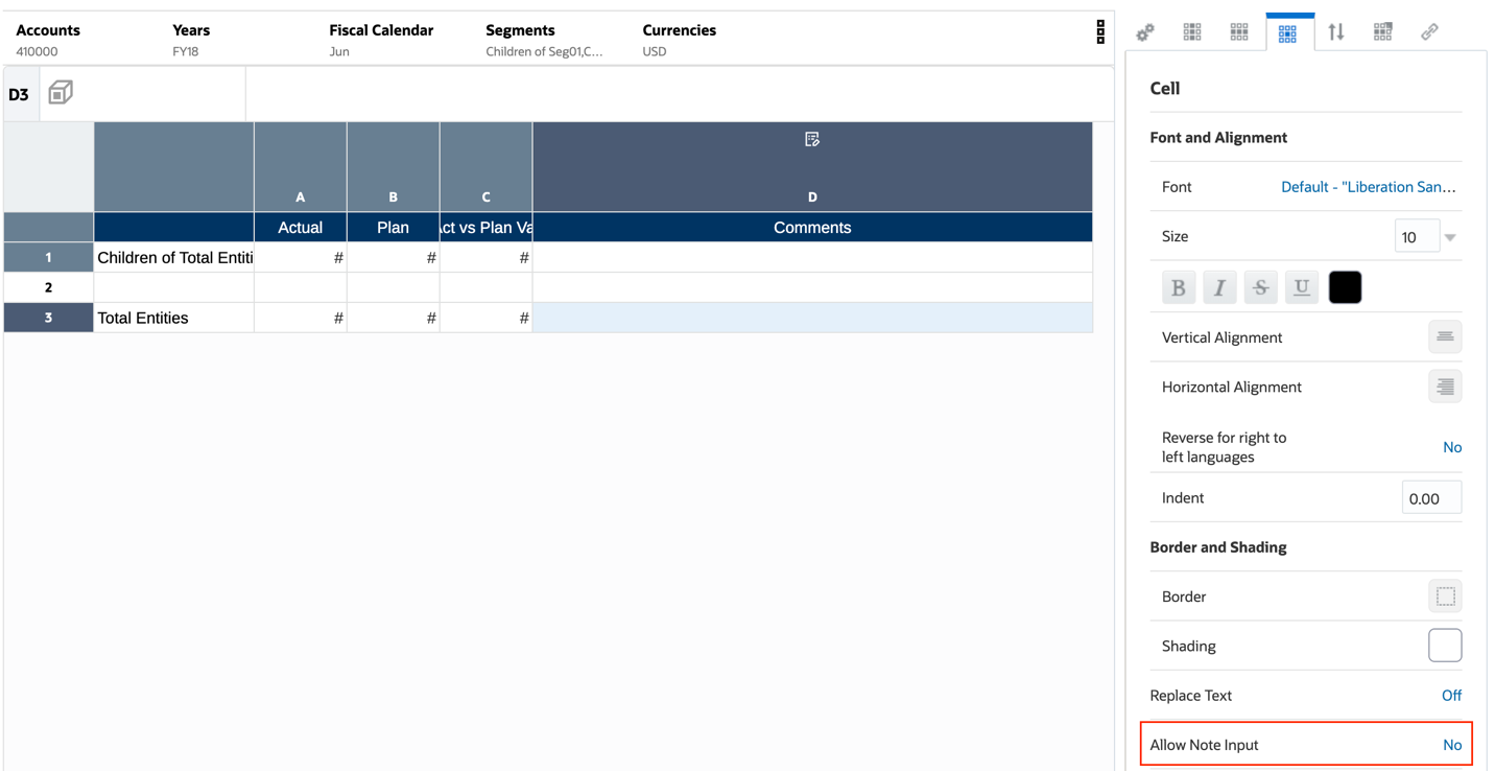
-
In der Vorschau des Berichts in HTML wird das Symbol zum Bearbeiten
 für die zuvor ausgewählten Notizzellen nicht angezeigt.
für die zuvor ausgewählten Notizzellen nicht angezeigt.
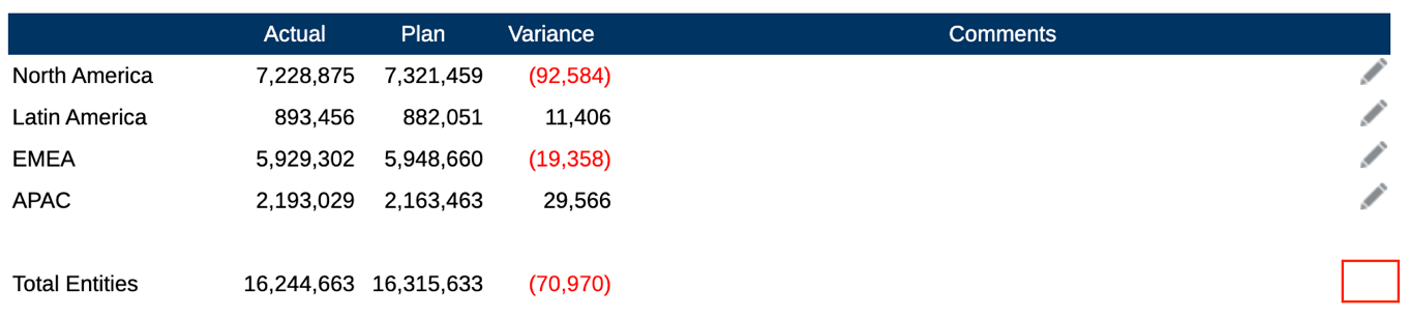
Weitere Informationen finden Sie unter folgendem Thema Rasterzellen formatieren
So legen Sie die Eigenschaft Notizeingabe zulässig in der bedingten Formatierung so fest, dass bestimmte Notizzellen für die Notizeingabe aktiviert oder deaktiviert werden:
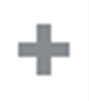 .
. , um eine Ausdrucksbedingungszeile zu entfernen.
, um eine Ausdrucksbedingungszeile zu entfernen.