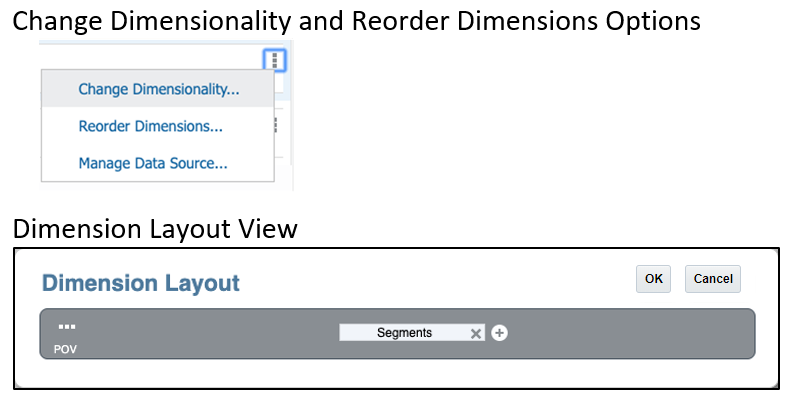Point of View für Abschnitte festlegen
Mit Abschnitten können mehrere Dokumente unter einem gemeinsamen Inhaltsverzeichniseintrag gruppiert und optional Berichte für einen gemeinsamen POV ausgeführt werden.
Die ausgewählten POV-Dimensionen für einen Abschnitt können mehrere Berichte und eine Mehrfachelementauswahl in Schleifen durchlaufen. Beispiel: Sie können alle Berichte unter dem Abschnitt für die ausgewählten Elemente in der Entity-Dimension ausführen.
So richten Sie den POV für einen Abschnitt ein: