Buch erstellen
- Wählen Sie in Buch erstellen unter Ordner auswählen den gewünschten Bibliotheksordner, und wählen Sie dann die Dokumente aus, die im linken Bereich Verfügbar aufgelistet werden.
Hinweis:
Unterstützt werden Berichte, andere Bücher sowie Word- und PDF-Dokumente.
- Wählen Sie eines oder mehrere Dokumente aus der Liste Verfügbar im linken Bereich aus, und klicken Sie auf die Schaltfläche Nach rechts
 , um die gewünschten Dokumente in den rechten Bereich Ausgewählt zu verschieben.
, um die gewünschten Dokumente in den rechten Bereich Ausgewählt zu verschieben.
Hinweis:
Mit den Schaltflächen Nach rechts
 und Nach links
und Nach links  können Sie Dokumente im rechten Dokumentbereich Ausgewählt hinzufügen oder aus dem Bereich entfernen.
können Sie Dokumente im rechten Dokumentbereich Ausgewählt hinzufügen oder aus dem Bereich entfernen.-
Nach der ursprünglichen Dokumentauswahl können Sie bei Bedarf dasselbe Dokument mehrmals erneut hinzufügen.
-
Unter Datenquelle werden die Datenquellen für die ausgewählten Berichte und Bücher angezeigt.
-
- Optional: Wählen Sie unter Abschnittsdetails die Option Standardabschnitt erstellen, und geben Sie dann den Namen des Abschnitts zum Gruppieren aller ausgewählten Dokumente ein.
- Optional: Um der Datenquelle POV-Dimensionen hinzuzufügen, wählen Sie die Datenquelle aus der Dropdown-Liste Datenquelle aus, klicken Sie auf Dimensionen auswählen, um das Dimensionslayout zu öffnen, und wählen Sie die gewünschten POV-Dimensionen für den Abschnitt aus.
Hinweis:
Die unter Dimensionen auswählen oder Dimensionslayout verfügbaren Dimensionen basieren auf der Auswahl in der Dropdown-Liste Datenquelle.
Mit Abschnitten können mehrere Dokumente unter einem gemeinsamen Inhaltsverzeichniseintrag gruppiert und Berichte für einen gemeinsamen Point of View ausgeführt werden.
- Klicken Sie auf OK. Auf der Seite wird das Book Designer-Fenster angezeigt.
-
Mit dem Book Designer können Sie weitere Abschnitte erstellen.
-
Der POV für den Standardabschnitt kann später im Book Designer definiert werden.
Hinweis:
Wenn das Buch mehrere Datenquellen enthält, müssen Sie im Book Designer die zusätzlichen Datenquellen manuell hinzufügen, indem Sie im Menü "Aktionen" die Option "Datenquelle verwenden" auswählen. Andernfalls wird für alle Berichte oder Bücher mit zusätzlichen Datenquellen folgender Validierungsfehler angezeigt: Der Datenquellenname
<data source name>wurde in der Liste zulässiger Datenquellen nicht gefunden. Siehe: Datenquellen verwalten.Beispiel: Im folgenden Bild sind die Dokumente Beispielbericht 1 und Beispielbericht 4 ausgewählt, und auf der Benutzeroberfläche ist ein Standardabschnitt mit dem Namen Segmente definiert.
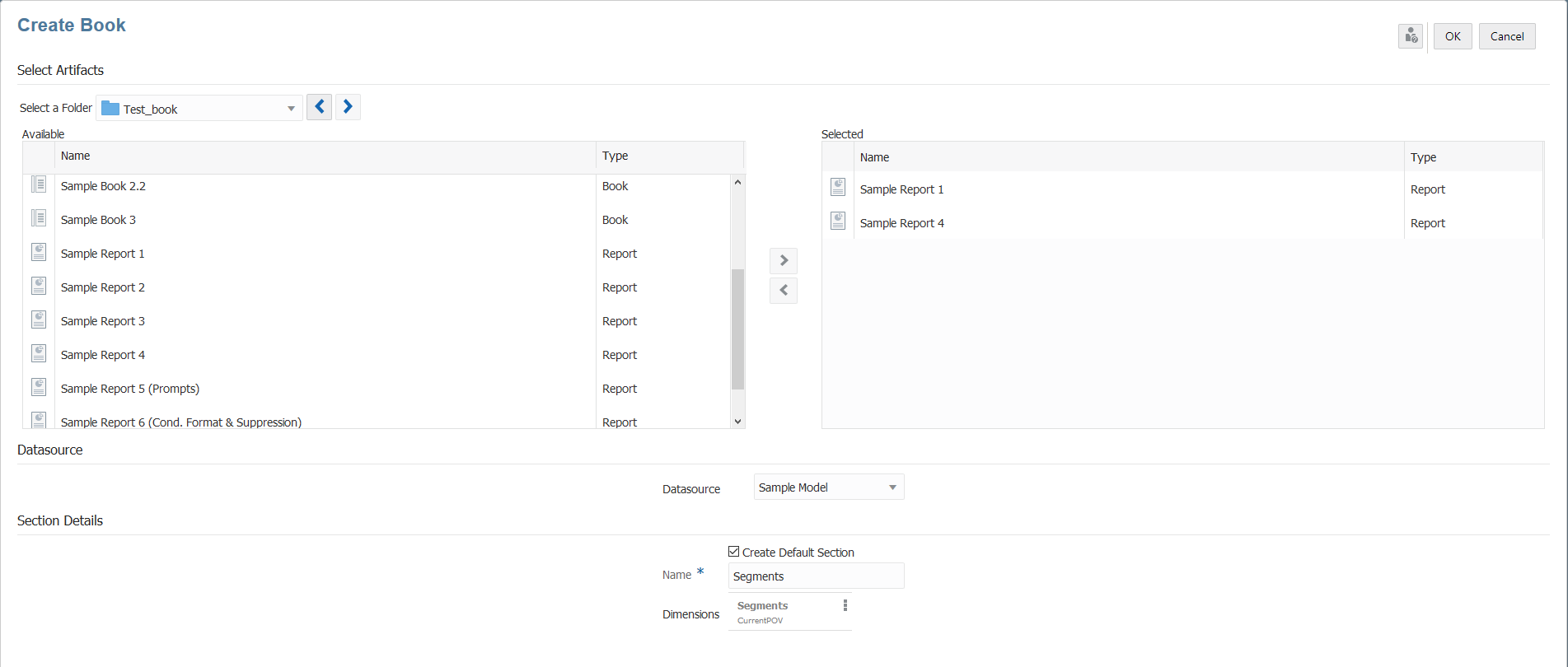
Nachdem Sie die Berichte ausgewählt haben, können Sie das Book Designer-Fenster anzeigen.
Als Ergebnis werden im Book Designer-Layout zwei Beispielberichte als untergeordnete Knoten unter dem Abschnitt mit dem Namen Segmente angezeigt.
Sie können den POV für den Standardabschnitt mit dem Namen Segmente im Book Designer definieren.
Hinweis:
Wenn Sie ein Dokument zu einem Buch hinzufügen, referenziert dieses einen Link zur Bibliothek. Das tatsächliche Dokument wird nicht in das Buch kopiert.
Die Inhaltsverzeichnisdefinition wird jedoch in das Buch kopiert und ist nicht mit dem Quelldokument in der Bibliothek verknüpft.
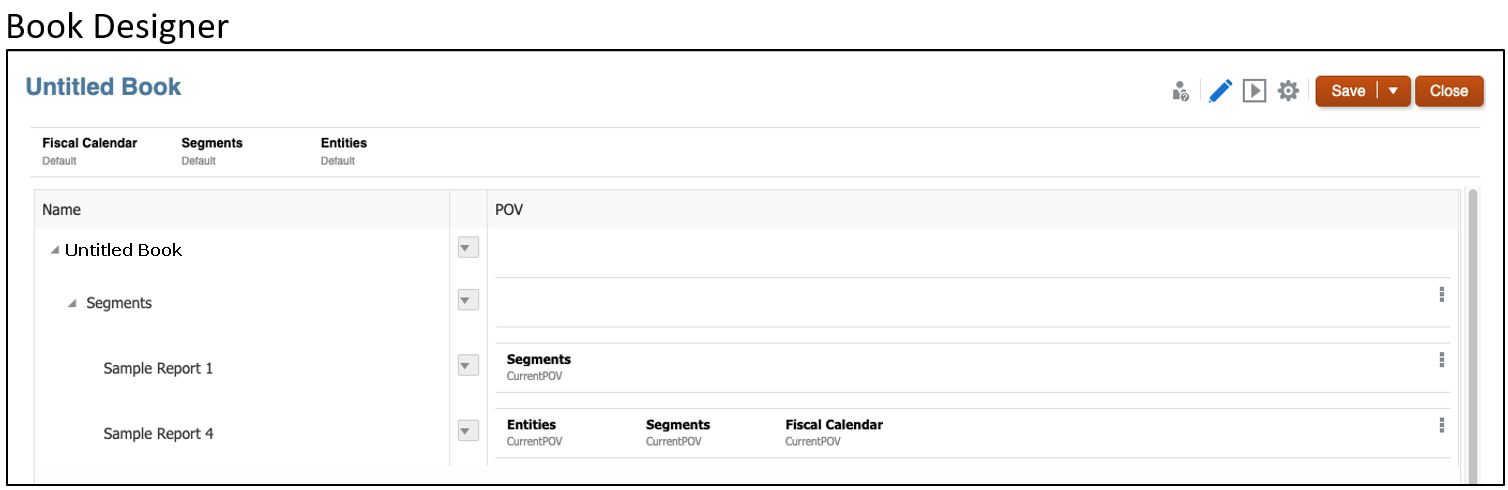
In diesem Videotutorial erfahren Sie, wie Sie Bücher erstellen.
 -- Bücher in Narrative Reporting erstellen.
-- Bücher in Narrative Reporting erstellen.Unter "Bücher" können Sie Berichte, Bücher und sonstige Dokumente zum Generieren einer einzelnen PDF-Ausgabe gruppieren. In diesem Video erfahren Sie, wie Sie Bücher in Narrative Reporting erstellen.
-