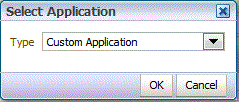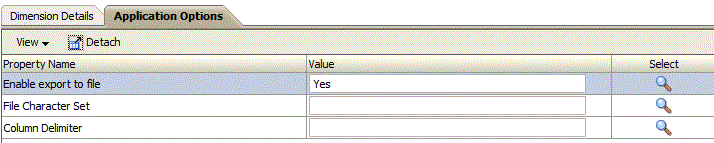Benutzerdefinierte Zielanwendungen erstellen
Erstellen Sie eine benutzerdefinierte Zielanwendung, mit der Sie Daten aus Oracle Fusion Cloud Enterprise Performance Management extrahieren und dann in eine Flat File pushen können, anstatt sie in eine Cloud EPM Cloud-Anwendung zu laden.
Sie können die benutzerdefinierte Zielanwendung mit der erforderlichen Dimensionalität definieren. Anstatt die Daten in eine Zielanwendung zu exportieren, generiert Data Management eine Datendatei, die mit einem benutzerdefinierten Prozess in ein externes System geladen werden kann.
Beachten Sie beim Erstellen einer benutzerdefinierten Zielanwendung Folgendes:
-
Daten werden in der folgenden vordefinierten Reihenfolge in die Datei geschrieben: Account, Entity, UD1, UD2 ... UD20, AMOUNT.
-
Die Abfolge, die beim Erstellen der benutzerdefinierten Anwendungsdefinition angegeben wird, wird zum Anordnen der Dimensionen für die Zuordnungsverarbeitung verwendet. Beachten Sie die Abfolge, falls Sie über Skripte verfügen, bei denen eine Abhängigkeit bei der Verarbeitungsreihenfolge vorliegt.
-
Datenregel – Die POV-Kategorie wird nicht validiert.
-
Dataload-Zuordnung – Zielwerte werden für benutzerdefinierte Anwendungen nicht validiert.
-
Dataload-Ausführung - Die Komponente Datenmanagement erstellt eine Ausgabedatendatei. Der Name der Datendatei lautet
<Target App Name>_<Process ID>.dat, und die Datei wird in das Verzeichnis<APPL ROOT FOLDER>/outboxgeschrieben. Sie können auf der Seite "Prozessdetails" über die SpalteOUTPUT_FILEauf die Datendatei zugreifen.Wenn die Dataload-Regel ausgeführt wird, exportiert die Komponente Datenmanagement die Daten.
- Um Daten aus einer Cloud EPM-Anwendung mit der Komponente Datenmanagement zu extrahieren, muss für die Period-Dimension "Dicht besetzt" festgelegt sein. Die einzige Ausnahme ist Financial Consolidation and Close. Hier wird "Dicht besetzt" für die Account-Dimension anstatt für die Period-Dimension festgelegt.
-
Prüfregeln können über eine benutzerdefinierte Zielanwendung erstellt werden. Prüfregeln können nicht auf Zielwerten basieren.
-
Ein Writeback ist bei benutzerdefinierten Zielanwendungen nicht anwendbar.
So definieren Sie eine benutzerdefinierte Zielanwendung: