Filter für Dataload-Regeln hinzufügen
Beim Erstellen einer Regel erstellt die Komponente Datenmanagement automatisch Budgetkontrolle-Filter. Sie können Filter bei Bedarf ändern, aber nicht löschen. (Wenn die Filter gelöscht werden, erstellt Data Management den Standardwert neu.)
Verwenden Sie für Datenregeln für den Import von Daten aus dem Modul Budgetkontrolle Filter zum Einschränken der Ergebnisse.
Data Management erstellt automatisch Filter, wenn eine Regel erstellt wird. Sie können Filter bei Bedarf ändern, aber nicht löschen. (Wenn die Filter gelöscht werden, erstellt Data Management den Standardwert neu.)
Beachten Sie bei der Arbeit mit Oracle Fusion Budgetkontrolle-Dataload-Filtern Folgendes:
- Kontrollbudget - Fügen Sie diese Dimension hinzu, und wählen Sie das Kontrollbudget aus, aus dem die Verbrauchssalden geladen werden sollen.
- Amount Type-Budgetkontrolldimension - Wählen Sie die Option "Periode kumuliert" aus, wenn Sie davon ausgehen, dass es sich bei den Positionen, die aus Oracle Fusion Budgetkontrolle geladen werden sollen, in der Regel um Konten vom Typ "Erfolgsrechnung" handelt.
- Balance Amounts-Budgetkontrolldimension - Wählen Sie je nach Geschäftsanforderungen für den Typ von Verbrauchsbeträgen, die Sie in die Planning-Anwendung aufnehmen möchten, beliebige Saldenbeträge aus, wie z.B. "Zweckgebundene Mittel", "Verpflichtung", "Sonstiger erwarteter Aufwand" und "Aufwand".
- Wählen Sie für die anderen Budgetkontrolldimensionen Elemente aus den geeigneten Ebenen aus, in die Sie Daten in der Planning-Anwendung laden möchten.
So weisen Sie der Dataload-Regel einen Filter zu:
-
Wählen Sie in der Registerkarte Workflow unter Dataload die Option Dataload-Regel aus.
-
Wählen Sie die Dataload-Regel aus, der ein Filter hinzugefügt werden soll.
-
Wählen Sie die Registerkarte Quelloptionen aus.
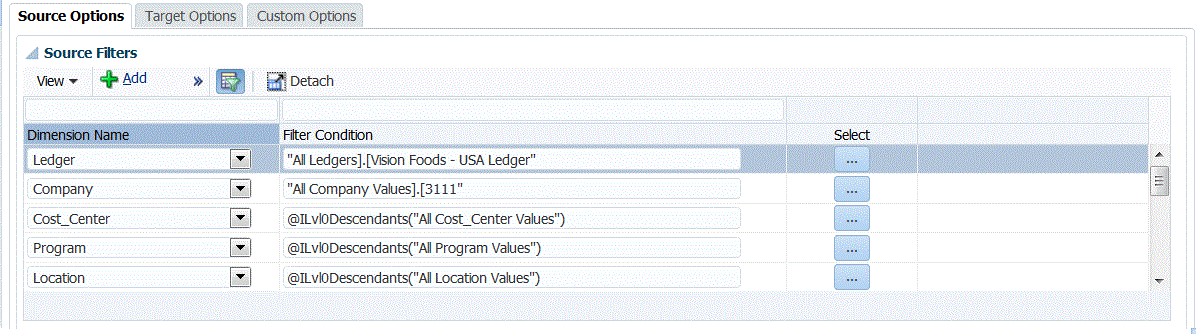
-
Klicken Sie im Bereich Quellfilter auf
 .
. -
Wählen Sie den Dimensionsnamen aus.
-
Geben Sie unter Filterbedingung die Filterbedingung an:
-
Geben Sie im Textfeld "Filterbedingung" einen Elementnamen oder eine Filterbedingung ein.
-
Klicken Sie auf
 , um das Fenster "Elementauswahl" anzuzeigen und ein Element auszuwählen. Klicken Sie anschließend auf OK.
, um das Fenster "Elementauswahl" anzuzeigen und ein Element auszuwählen. Klicken Sie anschließend auf OK.
Das Dialogfeld "Elementauswahl" wird angezeigt. Mit der Elementauswahl können Sie Elemente innerhalb einer Dimension anzeigen und auswählen. Um Elemente in einer Dimension ein- und auszublenden, verwenden Sie [+] und [-].
Das Dialogfeld "Elementauswahl" weist zwei Fenster auf: Alle Elemente in der Dimension befinden sich auf der linken Seite, die Auswahl befindet sich rechts. Im linken Fenster, das alle verfügbaren Elemente in der Dimension enthält, werden der Elementname und ggf. eine kurze Beschreibung angezeigt. Im rechten Fenster mit der Auswahl werden der Elementname und der Auswahltyp angezeigt.
Mit der Schaltfläche V über den einzelnen Fenstern können Sie die Spalten in der Elementauswahl ändern.
Hinweis:
Weisen Sie Filter für Dimensionen zu. Wenn Sie keine geeignete Elementebene angeben, werden auch Summary-Elemente abgerufen. Dies führt zu einer Überbewertung.
So verwenden Sie die Elementauswahl:
-
Wählen Sie in der Liste verfügbarer Dimensionen und Elemente auf der linken Seite ein Element aus, und klicken Sie auf
 .
. -
Um die Auswahl eines Elements in der Liste aufzuheben, klicken Sie auf
 .
. -
Um dem Element besondere Optionen hinzuzufügen, klicken Sie auf
 , und wählen Sie eine Option aus.
, und wählen Sie eine Option aus.In den Elementoptionen steht "I" für einschließlich. Beispiel: Mit "IUntergeordnete Elemente" werden alle untergeordneten Elemente für das Element hinzugefügt, einschließlich des ausgewählten Elements. Mit "IAbhängige Elemente" werden alle abhängigen Elemente hinzugefügt, einschließlich des ausgewählten Elements. Wenn Sie "Untergeordnete Elemente" auswählen, werden nur die untergeordneten Elemente, nicht aber das ausgewählte Element eingeschlossen.
Das Element wird nach rechts verschoben. Auf der rechten Seite wird für das Element die Option angezeigt, die Sie in der Spalte "Auswahltyp" ausgewählt haben. Beispiel: In der Spalte "Auswahltyp" wird "Abhängige Elemente" angezeigt.
Tipp:
Klicken Sie auf
 , um alle Elemente aus der Auswahlliste zu entfernen.
, um alle Elemente aus der Auswahlliste zu entfernen. -
Klicken Sie zweimal auf OK, um mit der Definition der Quellfilterdetails fortzufahren.
Das ausgewählte Element wird in Oracle Essbase-Syntax im Feld "Filterbedingung" angezeigt.
-