Numerische Daten in Mehrfachspalten laden
Die Komponente Datenmanagement ermöglicht es Ihnen, Daten für mehrere Dimensionselemente einer ausgewählten Dimension in einer einzelnen Datenreihe zu laden. Die Definition der zu ladenden Elemente kann in einen Headerdatensatz in der Ladedatei oder in die Importformatdefinition eingeschlossen werden.
Folgende Datendateien werden unterstützt:
- Textdatendateien mit mehreren Spalten mit numerischen Daten ohne Header in zusammenhängende Perioden durch Ausführen einer Dataload-Regel mit Start- und Endperioden
- Textdatendateien mit mehreren Spalten mit numerischen Daten in eine Periode oder eine beliebige andere Dimension als Spaltenheader, indem Sie Folgendes angeben:
- Spaltenheader in der Datendatei
- Elementlisten für den Spaltenheader im Importformat
- Spaltenheaderelemente in der Datenregel
- Excel-Datendateien mit mehreren Spalten mit numerischen Daten in eine Periode als Spaltenheader. Die Excel-Datei kann einen, muss aber keinen Header enthalten.
So laden Sie numerische Daten in Mehrfachspalten:
-
Wählen Sie in der Registerkarte Einrichten unter Integrationseinrichtung die Option Importformat aus.
-
Wählen Sie in der Übersichtstaskleiste Importformat die Option Hinzufügen aus.
Dem oberen Raster des Fensters "Importformate" wird eine Zeile hinzugefügt.
-
Geben Sie unter Name einen benutzerdefinierten Bezeichner für das Importformat ein.
Sie können den Wert in diesem Feld nicht mehr ändern, nachdem eine Zuordnung für dieses Importformat erstellt wurde.
-
Geben Sie unter Beschreibung eine Beschreibung des Importformats ein.
-
Wählen Sie unter Quelle für die Quelle Datei aus.
-
Wählen Sie in der Dropdown-Liste Dateityp den Eintrag Mehrfachspalten - Numerische Daten als Dateiformat aus.
-
Wählen Sie in der Dropdown-Liste Dateitrennzeichen einen Trennzeichentyp aus.
Verfügbare Trennzeichensymbole:
-
Komma (,)
-
Ausrufezeichen (!)
-
Semikolon (;)
-
Doppelpunkt (:)
-
Pipe (|)
-
TAB-TASTE
-
Tilde ( ~ )
-
-
Wählen Sie unter Ziel die Option EPM aus. Wählen Sie anschließend eine beliebige EPM-Anwendung als Ziel aus.
-
Optional: Geben Sie unter Drill-URL die für den Drillthrough-Vorgang verwendete URL ein.
-
Wählen Sie im Abschnitt Zuordnung die Amount-Dimensionen aus, und klicken Sie auf
 .
. -
Wählen Sie in der Dropdown-Liste Ausdruckstyp den Eintrag Column=start,end aus.
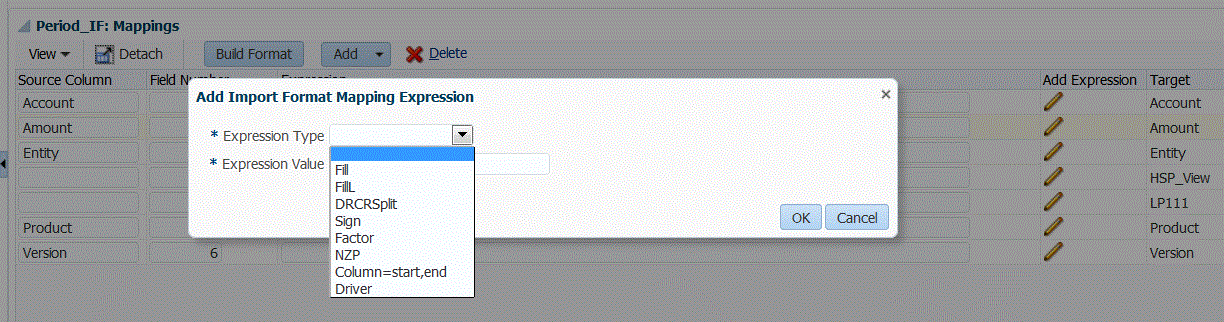
-
Geben Sie unter Ausdruckswert die zu importierenden Spalten an.
Sie können eine zusammenhängende Gruppe von Spalten oder eine nicht zusammenhängende Gruppe von Spalten importieren. Um eine Reihe von Amount-(Daten-)Spalten zu verwenden, geben Sie die Spalten mit einem Komma (,) getrennt an. Um nicht zusammenhängende Betragsspalten zu verwenden, geben Sie Spalten mit dem Trennzeichen Pipe (|) getrennt an.
Sie können zusammenhängende Spalten durch Start- und Endspalten angeben. Beispiel:
5,10gibt die Spalten5bis10an.Nicht zusammenhängende Spalten werden mit
column1 | column2 | column3angegeben. Beispiel:5|7|10gibt die Importspalten5,7, und10an.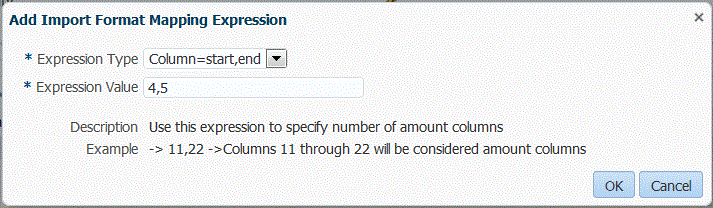
-
Optional: Geben Sie für den Ausdruck die Treiber und Headerzeilen der Datei an.
-
Klicken Sie auf OK.

- Klicken Sie auf Speichern.
So laden Sie eine Textdatendatei mit mehreren Spalten mit numerischen Daten in eine Periode:
-
Führen Sie die Schritte 1 bis 12 im Abschnitt So laden Sie numerische Daten in Mehrfachspalten: durch.
-
Wählen Sie in der Dropdown-Liste Ausdruckstyp die Option Treiber aus.
-
Lassen Sie die Standardtreiberdimension Period unter Ausdruck für Importformatzuordnung, Dimension unverändert.
-
Wählen Sie unter Periode(n) das zu ladende Periodenelement für die Driver-Dimension aus, und klicken Sie auf OK.
Geben Sie die Periode in Anführungszeichen an. Geben Sie beispielsweise: "Dec-9" ein.
Wenn Sie für "Ausdruck für Importformatzuordnung" keine Elementdimension für den Periodentreiber angeben, können Sie Periodenelemente in der Dataload-Regel angeben. Siehe Schritte 5 bis 11.
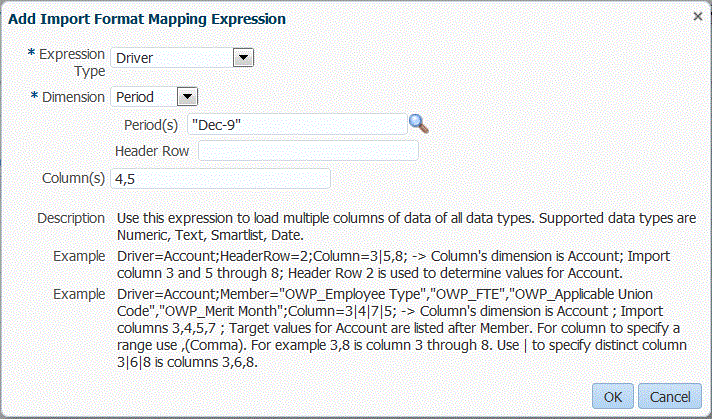
-
Wählen Sie in der Registerkarte Workflow unter Dataload die Option Dataload-Regel aus.
-
Wählen Sie im Fenster Dataload-Regel den für die Dataload-Regel zu verwendenden POV aus.
-
Fügen Sie die zum Laden von numerischen Daten in mehrere Spalten zu verwendende Dataload-Regel hinzu, oder wählen Sie die Regel aus.
-
Wählen Sie unter Importformat das zum Laden von numerischen Daten in mehrere Spalten festgelegte Importformat aus.
-
Optional: Geben Sie in der Registerkarte Quelloptionen die gewünschten Quelloptionen an.
-
Wählen Sie die Registerkarte Spaltenheader aus, und geben Sie das Start- und Enddatum der numerischen Spalten an.
Sie werden in den folgenden Fällen aufgefordert, in der Registerkarte "Spaltenheader" die Start- und Enddaten hinzuzufügen:
- Wenn eine Textdatendatei im Headerdatensatz der Datendatei, im Importformat oder in der Datenregel keinen Header besitzt.
- Wenn Sie in allen Fällen eine Excel-Datei verwenden. Wenn in der Excel-Datei Headerinformationen angegeben sind, werden nur Perioden verarbeitet, die im Start- und Endperiodenbereich liegen.
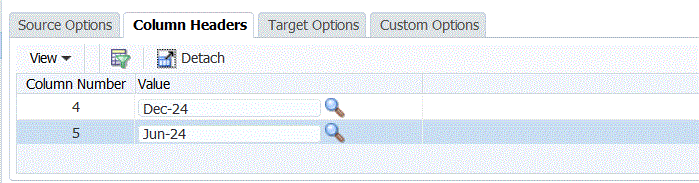
-
Speichern Sie die Dataload-Regel, und führen Sie sie aus.