Quellverbindungen zu Oracle NetSuite konfigurieren
Um mit der Integration der gespeicherten Suchen der NSPB Sync SuiteApp in Oracle Fusion Cloud Enterprise Performance Management zu beginnen, erstellen und registrieren Sie zuerst das Quellsystem mit dem Typ "Netsuite".
Nachdem Sie das Quellsystem und die Verbindungsinformationen angegeben haben, müssen Sie das Quellsystem initialisieren, um einen Zielanwendungsdatensatz für jede gespeicherte Suche von NSPB Sync SuiteApp zu erstellen.
Hinweis:
Die Policy für den Zugriff auf Integrationen von gespeicherten Suchen von NSPB Sync SuiteApp wurde geändert. Um die Verbindung zu gespeicherten Suchen der NSPB Sync SuiteApp aus Cloud EPM einzurichten, ist jetzt eine tokenbasierte Autorisierung anstelle einer Basisauthentifizierung erforderlich. Die Zugangsdaten für die Basisautorisierung werden in Release 21.06 schreibgeschützt sein.So fügen Sie ein Oracle NetSuite-Quellsystem hinzu:
- Starten Sie Oracle NetSuite.
- Wählen Sie auf der Oracle NetSuite-Homepage Setup, Benutzer/Rollen, Zugriffstoken und anschließend Neu aus (neues Token erstellen).

- Wählen Sie auf der Seite Zugriffstoken den Anwendungsnamen Internal NS Application NS-PBCS aus.
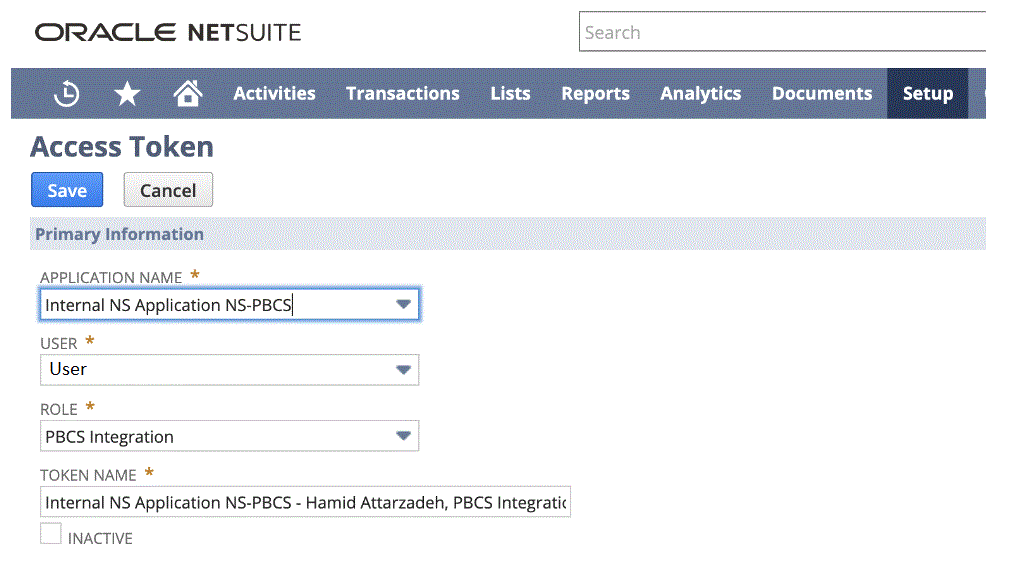
- Klicken Sie auf Speichern, und kopieren Sie die Token-ID und das Token-Secret von dieser Seite.
Hinweis:
Das ist das einzige Mal, dass Sie diese Werte anzeigen können. Wenn Sie diese Seite verlassen, können Sie nicht auf diese Werte zugreifen.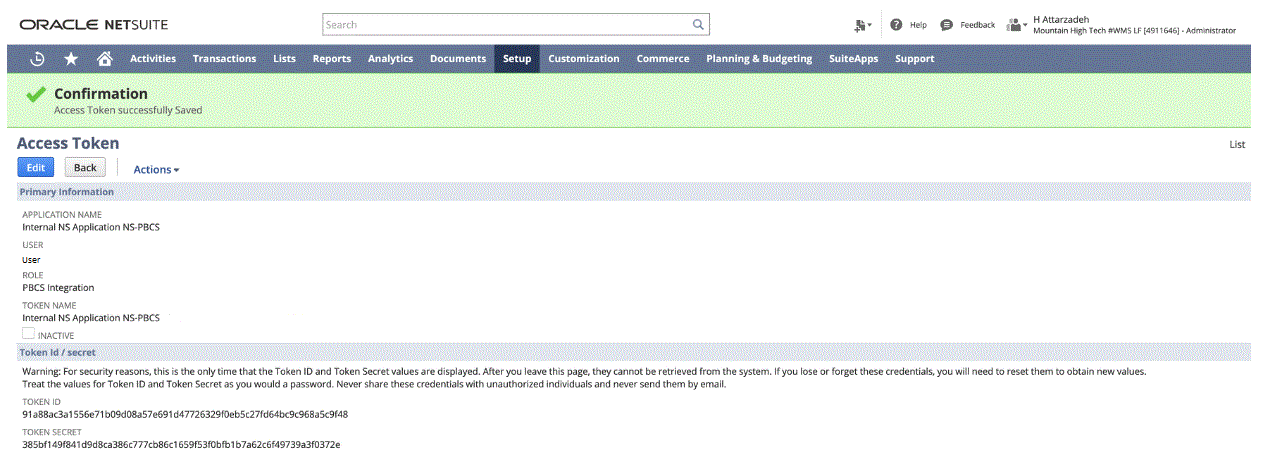
- Wählen Sie auf der NSPB Sync SuiteApp-Homepage unter Integration die Komponente Datenmanagement aus.
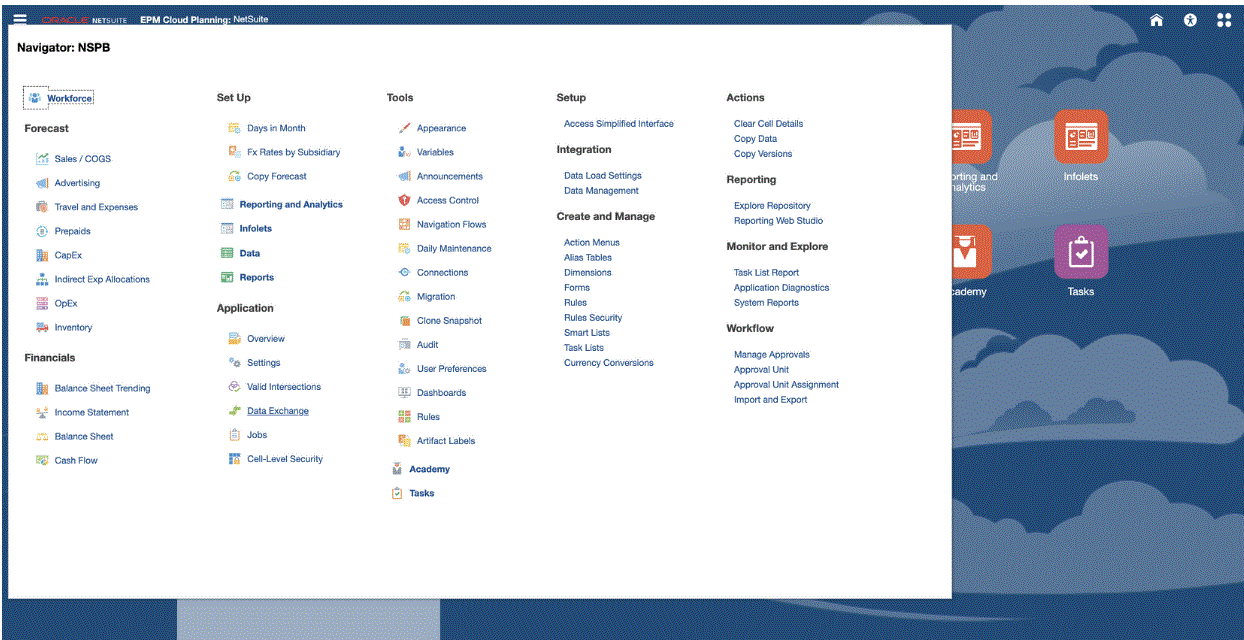
- Wählen Sie in der Registerkarte Einrichten unter Registrieren die Option Quellsystem aus.
- Klicken Sie unter Quellsystem auf Hinzufügen.
- Geben Sie die Quellsystemdetails ein:
- Geben Sie unter Quellsystemname den Namen des Quellsystems ein.
Geben Sie den Namen ein, der für die Anwendung für gespeicherte Suchen von NSPB Sync SuiteApp verwendet werden soll, beispielsweise "NetSuite ERP".
- Geben Sie unter Quellsystembeschreibung eine Beschreibung des Quellsystems ein.
- Wählen Sie unter Quellsystemtyp die Option NetSuite aus.
- Geben Sie unter Drillthrough-URL die URL für den Drillthrough-Hyperlink zum System für gespeicherte Suchen von NSPB Sync SuiteApp ein.
Verwenden Sie das folgende Format für die Drill-URL:
https://<NetSuite Domain>/app/common/search/searchresults.nlUm die Oracle NetSuite-Domain abzurufen, starten Sie Folgendes:
https://rest.netsuite.com/rest/datacenterurls?account=<ACCOUNT>Beispiel: Wenn Sie das Konto "TSTDRV1700457" haben, geben Sie Folgendes ein:
https://rest.netsuite.com/rest/datacenterurls?account=TSTDRV1700457Es wird Folgendes zurückgegeben:
{"webservicesDomain": "https://tstdrv1700457.suitetalk.api.netsuite.com", "restDomain":"https://tstdrv1700457.restlets.api.netsuite.com", "systemDomain":"https://tstdrv1700457.app.netsuite.com"}Mit dem obigen Beispiel für die systemDomain-URL würde die Drill-URL wie folgt lauten:
https://tstdrv1700457.app.netsuite.com/app/common/search/searchresults.nl?
- Geben Sie unter Quellsystemname den Namen des Quellsystems ein.
- Klicken Sie auf Quellverbindung konfigurieren.
Im Fenster "Quellverbindung konfigurieren" werden die Oracle NetSuite-Verbindungsinformationen angegeben.
Die Komponente Datenmanagement unterstützt eine tokenbasierte Authentifizierungsmethode, um eine Verbindung zu Oracle NetSuite herzustellen. Bevor Sie die tokenbasierte Authentifizierungsmethode verwenden, stellen Sie sicher, dass Sie über die Tokendetails (für die tokenbasierte Authentifizierung) verfügen. Diese Informationen müssen in Oracle NetSuite definiert werden, bevor die Verbindung in der Komponente Datenmanagement konfiguriert wird.
Die tokenbasierte Authentifizierung wird in Schritt 10 beschrieben.
Die Zugangsdaten für die Basisbenutzerautorisierung sind verfügbar, werden aber in Release 21.06 schreibgeschützt sein. Die Konfiguration der benutzerbasierten Authentifizierung wird in Schritt 11 beschrieben.
- Gehen Sie wie folgt vor, um anhand der tokenbasierten Authentifizierung eine Verbindung zum System für gespeicherte Suchen von NSPB Sync SuiteApp herzustellen:
Bei diesem Authentifizierungsmechanismus können Clientanwendungen mithilfe eines Tokens über API auf das System für gespeicherte Suchen von NSPB Sync SuiteApp zugreifen, ohne dass Benutzerzugangsdaten in RESTlets oder Webserviceintegrationen gespeichert werden müssen.
- Geben Sie Folgendes an:
-
Consumer Key - Geben Sie den Consumer-Key-Typ an. Mit dem Consumer-Key-Typ wird bestimmt, ob die Verbindung einen Standard-Consumer-Key oder einen benutzerdefinierten Consumer Key verwendet. Der Consumer Key ist eine globale eindeutige ID zum Identifizieren des Consumers. Sie werden im NSPB Sync SuiteApp-System generiert.
-
Consumer Secret - Geben Sie das Kennwort an, mit dem das Eigentum des Consumer Key übernommen wird, der von einer benutzerdefinierten Implementierung des Consumer-Key-Typs verwendet wird.
-
Token - Geben Sie den im System für gespeicherte Suchen von NSPB Sync SuiteApp generierten Tokenwert an, der dem Benutzer Zugriff auf geschützte Ressourcen ermöglicht.
-
Token Secret - Geben Sie das Kennwort an, mit dem das Eigentum des Tokens übernommen wird.
-
Account - Geben Sie Ihre Account-ID für die Webservices für gespeicherte Suchen von NSPB Sync SuiteApp an.
Die Account-ID identifiziert den Accounttyp, z.B. ob es sich bei dem Account um einen Produktionsaccount, einen Sandbox-Account oder einen Releasepreviewaccount handelt. Die accountspezifische Domain ist nicht abhängig von dem Datencenter, in dem ein Account gehostet wird. Die Domain ändert sich nicht, auch wenn der Account in ein anderes Datencenter verschoben wird.
-
Datencenter - (Feld ist nun veraltet und wird ignoriert.)
-
- Klicken Sie auf Verbindung testen.
- Klicken Sie auf Konfigurieren.
Eine Meldung wird angezeigt, in der die erfolgreiche Konfiguration des Quellsystems [Name des Quellsystems] bestätigt wird.
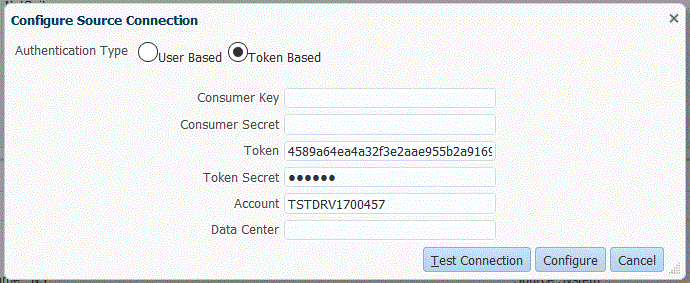
- Geben Sie Folgendes an:
- Gehen Sie wie folgt vor, um anhand der benutzerbasierten Authentifizierung eine Verbindung zu Oracle NetSuite herzustellen:
- Geben Sie Ihre Zugangsdaten in den folgenden Feldern an:
-
Benutzer (Name)
-
Kennwort
-
Account - Geben Sie Ihre Account-ID für die Oracle NetSuite-Webservices an.
Die Account-ID identifiziert den Accounttyp, z.B. ob es sich bei dem Account um einen Produktionsaccount, einen Sandbox-Account oder einen Releasepreviewaccount handelt. Die accountspezifische Domain ist nicht abhängig von dem Datencenter, in dem ein Account gehostet wird. Die Domain ändert sich nicht, auch wenn der Account in ein anderes Datencenter verschoben wird.
Datencenter - (Feld ist nun veraltet und wird ignoriert.)
-
(Optional) Rollen-ID - Geben Sie die Rollen-ID an, die dem Benutzer aus Oracle NetSuite zugewiesen ist.
Sie können eine Rollen-ID angeben, wenn Sie mehrere Rollen für einen Account in Oracle NetSuite zugewiesen haben.
Die Komponente Datenmanagement verwendet die Rollen-ID für die Benutzer/Kennwort-Autorisierung.
Um die Rollen-ID aus Oracle NetSuite abzurufen, wählen Sie in Oracle NetSuite die Optionen Setup, Benutzer/Rollen, Rollen verwalten aus. Wenn sie standardmäßig nicht sichtbar ist, können Sie die Ansicht bearbeiten und die Spalte InternalID hinzufügen, um sie anzuzeigen. Sie können auch einfach die Rollendetails öffnen, und diese ID wird in der Browser-URL angezeigt.
-
- Klicken Sie auf Verbindung testen.
- Klicken Sie auf Konfigurieren.
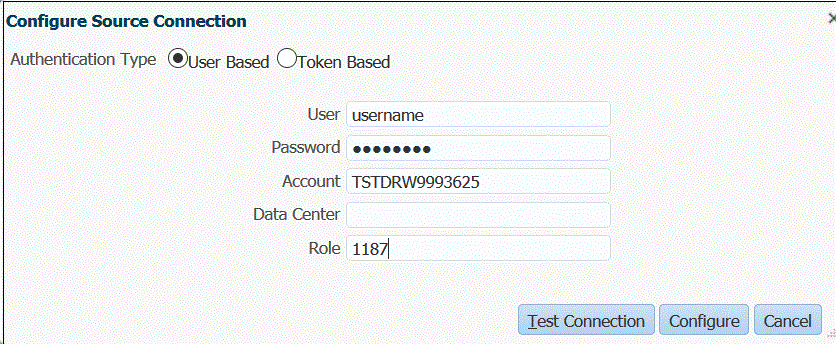
- Geben Sie Ihre Zugangsdaten in den folgenden Feldern an:
- Klicken Sie im Fenster Quellsystem auf Initialisieren.
Mit dem Initialisierungsprozess werden Metadateninformationen der gespeicherten Suchen von NSPB Sync SuiteApp extrahiert.
Der Initialisierungsprozess kann viel Zeit in Anspruch nehmen. Sie können den Fortschritt in der Jobkonsole beobachten.
- Klicken Sie auf Speichern.