Oracle ERP Cloud-Quellsysteme registrieren
Bei der Integration von in Oracle ERP Cloud erstellten Anwendungen wie Oracle Hauptbuch oder dem Modul Budgetkontrolle in eine Oracle Fusion Cloud Enterprise Performance Management-Anwendung müssen Sie zuerst das Quellsystem unter Angabe des Anwendungstyps Oracle ERP Cloud erstellen und registrieren.
So fügen Sie Oracle ERP Cloud-Anwendungen als Quellsystem hinzu:
- Wählen Sie in der Registerkarte Einrichten unter Registrieren die Option Quellsystem aus.
- Klicken Sie unter Quellsystem auf Hinzufügen.
- Geben Sie die Quellsystemdetails ein:
- Geben Sie unter Quellsystemname den Namen des Quellsystems ein.
Geben Sie den Namen für die Anwendung ein, z.B. "Hauptbuch" oder "Fusion Budgetkontrolle".
- Geben Sie unter Quellsystembeschreibung eine Beschreibung des Quellsystems ein.
- Wählen Sie unter Quellsystemtyp die Option Oracle ERP Cloud aus.
Wenn Sie eine Oracle Hauptbuch-Anwendung als Quellsystem registrieren möchten, lassen Sie das Feld Fusion Budgetkontrolle deaktiviert.
Wenn Sie eine Budgetkontrolle-Anwendung als Quellsystem registrieren möchten, aktivieren Sie das Feld Fusion Budgetkontrolle.
- Geben Sie unter Anwendungsfilter alle vorhandenen Filterbedingungen zum Begrenzen der Anzahl der Anwendungen an, die zurückgegeben werden, wenn Sie das Quellsystem initialisieren.
Sie können eine einzelne Filterbedingung oder viele Filterbedingungen angeben. Wenn Sie mehrere Filterbedingungen verwenden, trennen Sie die einzelnen Filterbedingungen durch Kommas (,) voneinander.
Wenn Sie einen Anwendungsnamen als Filter angeben, können Sie den vollständigen Namen der Oracle Hauptbuch- oder Budgetkontrolle-Anwendung, einen Platzhalter oder einen Platzhalter für ein einzelnes Zeichen verwenden, wie unten dargestellt.
- GeneralLedgerVision (vollständiger Name)
- VF* (Platzhalter)
- VF??COA (Platzhalter für einzelnes Zeichen)

Wenn Sie den Initialisierungsprozess ausführen, importiert das System alle Anwendungen, die der Filterbedingung entsprechen. Wenn kein Filter angegeben wird, werden alle Anwendungen importiert.
- Geben Sie unter ODI-Kontextcode den Kontextcode ein.
Der ODI-Kontextcode verweist auf den in Oracle Data Integrator definierten Kontext. Ein Kontext gruppiert die Quell- und Zielverbindungsinformationen.
Der Standardkontextcode ist GLOBAL.
- Geben Sie unter Quellsystemname den Namen des Quellsystems ein.
- Klicken Sie auf Quellverbindung konfigurieren.
Bei der Konfiguration der Quellverbindung werden der Benutzername und das Kennwort von Oracle ERP Cloud gespeichert. Auch die WSDL-Verbindung wird hier gespeichert.
- Geben Sie unter Benutzername den Oracle ERP Cloud-Benutzernamen ein.
Geben Sie den Namen des Oracle ERP Cloud-Benutzers ein, der die Prozessanforderungen zum Senden von Informationen zwischen Cloud EPM und Hauptbuch startet. Diesem Benutzer muss eine Hauptbuch-Jobrolle wie "Finanzanalyst", "Hauptbuchhalter" oder "Leiter Rechnungswesen" zugewiesen sein.
Hinweis:
Für Webservices ist es erforderlich, dass Sie Ihren nativen Benutzernamen und Ihr Kennwort verwenden und nicht Ihren Benutzernamen und Ihr Kennwort für Single Sign-On. - Geben Sie unter Kennwort das Oracle ERP Cloud-Kennwort ein.
Dieses Kennwort müssen Sie bei jeder Änderung des Oracle ERP Cloud-Kennworts aktualisieren.
- Geben Sie unter Webservices-URL die Serverinformationen für den Fusion-Webservice ein. Beispiel: Geben Sie
https://serverein.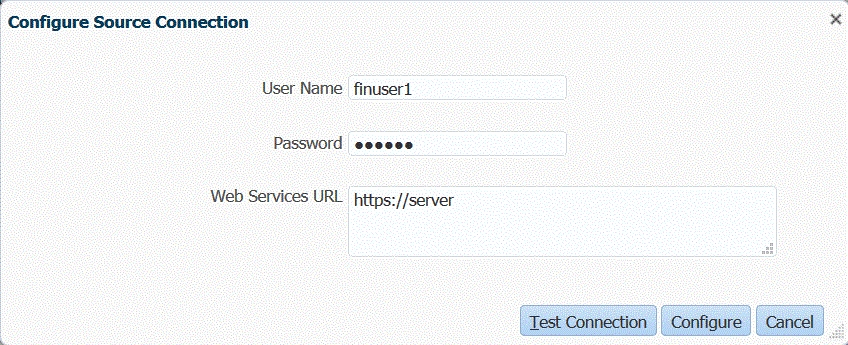
Kunden, die das Release 19.01 und früher von Oracle ERP Cloud verwenden: Stellen Sie die Verbindung mit der alten WSDL her, und geben Sie die URL im folgenden Format an:
Wenn Sie eine Version des Release-URL-Formats vor R12 verwenden, ersetzen Sie "fs" durch fin in der URL von derjenigen, mit der Sie sich bei der Webservices-URL anmelden.
Wenn Sie eine Version des Release-URL-Formats nach R12 verwenden, ersetzen Sie "fs" durch fa in der URL derjenigen Version, mit der Sie sich anmelden, oder kopieren Sie den Server aus der Version, die für die Anmeldung bei der Webservices-URL verwendet wird, und fügen Sie sie ein.
- Klicken Sie auf Konfigurieren.
Eine Meldung wird angezeigt, in der die erfolgreiche Konfiguration des Quellsystems [Name des Quellsystems] bestätigt wird.
- Klicken Sie im Fenster Quellsystem auf Initialisieren.
Bei der Initialisierung des Quellsystems werden alle in Data Management erforderlichen Metadaten wie Hauptbücher, Kontenplan usw. abgerufen. Das Quellsystem muss auch initialisiert werden, wenn z.B. ein Kontenplan, Segmente/ChartFelder, Hauptbücher oder Zuständigkeiten im Quellsystem neu hinzugefügt wurden.
Der Initialisierungsprozess kann etwas Zeit in Anspruch nehmen. Sie können den Fortschritt in der Jobkonsole beobachten.
- Klicken Sie auf Speichern.
Nachdem Sie ein Quellsystem hinzugefügt haben, wählen Sie das Quellsystem in der Tabelle aus. Die Details werden im unteren Fenster angezeigt.