Writeback von Istwerten in Oracle ERP Cloud - Oracle Hauptbuch
Sobald die Istinformationen in der Oracle Fusion Cloud Enterprise Performance Management-Anwendung vollständig sind, können Sie die Cloud EPM-Anwendung als Quelle definieren und die Daten dann in eine Oracle ERP Cloud - Oracle Hauptbuch-Zielanwendung zurückschreiben.
Nachdem Sie die benötigten Filter angegeben haben, können Sie Istwerte aus Cloud EPM extrahieren und in Oracle Hauptbuch schreiben. Im Workflowschritt "Exportieren" werden die Daten in eine Flat File geschrieben, die wiederum in ein Datei-Repository kopiert wird. Beim Writeback der Daten werden Journalbuchungen im Hauptbuch erstellt.
Stellen Sie beim Konfigurieren des ERP-Systems sicher, dass in Oracle ERP Cloud der Oracle Fusion ERP Essbase-Cube mit der Option zum Erstellen von Hauptbuchsalden-Cubes erstellt wurde. Darüber hinaus müssen im Oracle Fusion ERP Essbase-Cube bereits Szenarios mit dem Job zum Erstellen von Scenario-Dimensionselementen eingerichtet worden sein.
So führen Sie ein Writeback in Oracle Hauptbuch durch:
- Als Voraussetzung für eine Oracle ERP Cloud-/Cloud EPM-Integration benötigen Sie die erforderlichen Berechtigungen oder die Benutzerrolle und den Datenzugriff für die Arbeit mit allen zu integrierenden ERP-Hauptbüchern.
- Erstellen Sie ein Importformat für die Zuordnung von Dimensionen zu Oracle Hauptbuch:
-
Wählen Sie in der Registerkarte Einrichten unter Integrationseinrichtung die Option Importformat aus.
-
Klicken Sie auf Hinzufügen.
-
Geben Sie unter Name den Namen des Importformats ein.
-
Wählen Sie unter Quelle in der Dropdown-Liste den Namen der Cloud EPM-Anwendung aus.
-
Geben Sie unter Beschreibung eine Beschreibung zur Identifizierung des Importformats ein.
-
Lassen Sie das Feld Drill-URL leer.
-
Wählen Sie in der Dropdown-Liste Ziel die Oracle Hauptbuch-Anwendung aus.
-
Wählen Sie in der Dropdown-Liste Ziel die EPM-Anwendung aus.
-
Scrollen Sie zum unteren Bereich des Fensters "Importformat", um Cloud EPM-Dimensionen den Hauptbuch-Dimensionen zuzuordnen.
- Ordnen Sie der Zieldimension "Ledger" eine Quelle zu.
Sie können dem Hauptbuch eine Dimension wie "Entity" zuordnen und eine beliebige benötigte Dataload-Zuordnung für die Konvertierung in den Oracle General Ledger-Namen definieren. Wenn Sie ein Writeback in ein einzelnes Hauptbuch durchführen, geben Sie den Namen des Hauptbuchs in der Spalte für den Ausdruck ein.
-
Optional: Wenn Sie zusätzliche Referenzdaten und/oder Attributdaten für jedes Journal ausfüllen möchten, verwenden Sie für die Spaltenzuordnung die Attributspalten.
Die Attributspalten "Attribute1" bis "Attribute10" sind für REFERENCE1 bis REFERENCE10 reserviert. In diesem Fall müssen Sie auch die Spalte REFERENCE als Dimension hinzufügen und der Spalte ATTR in der Zielanwendung zuordnen. Beispiel: Wenn Sie REFERENCE3 ausfüllen möchten, fügen Sie Dimensionsdetails ein, geben Sie einen geeigneten Namen an, und weisen Sie den Typ "Attribut" sowie die Datenspalte ATTR3 zu. (ATTR11 bis ATTR30 sind für ATTRIBUTE1 bis ATTRIBUTE20 reserviert. "Attribute1" ist in ATTR11 und "Attribute2" in ATTR12 gespeichert usw.)
-
Lassen Sie das Feld Ausdruck leer.
- Klicken Sie auf Speichern, um das Importformat zu speichern und den ausgefüllten unteren Abschnitt anzuzeigen.
-
- Erstellen Sie eine Location.
In der Location sind die Dataload-Regeln und -Zuordnungen für die Integration gespeichert. Das Importformat wird der Location zugewiesen. Wenn Sie mehrere Importformate verwenden, müssen Sie auch mehrere Locations definieren.
-
Wählen Sie in der Registerkarte Einrichten unter Integrationseinrichtung die Option Location aus.
-
Klicken Sie auf Hinzufügen.
-
Geben Sie unter Name einen Namen für die Location ein.
Der Name der Location wird angezeigt, wenn Sie die Übertragung von Cloud EPM in Oracle Hauptbuch starten.
Der Name der Location wird angezeigt, wenn Sie die Übertragung von der EPM-Anwendung in Oracle Hauptbuch starten.
-
Wählen Sie unter Importformat den Namen des Importformats aus, das während der Übertragung verwendet werden soll.
Hinweis:
Je nach ausgewähltem Importformat werden die Namen in den Feldern "Quelle" und "Ziel" automatisch ausgefüllt. - Geben Sie im Abschnitt für die übergeordnete Location die zugewiesene übergeordnete Location ein.
Übergeordnete Zuordnungen werden zum Freigeben von Zuordnungen für andere Locations verwendet. Geben Sie Zuordnungen an der übergeordneten Location ein, und die zugehörigen Locations können dieselben Zuordnungen verwenden. Mehrere Standorte können einen übergeordneten Standort teilen. Dies ist hilfreich, wenn mehrere Standorte das gleiche Kontendiagramm verwenden. Falls an einer unter- oder übergeordneten Zuordnungstabelle eine Änderung vorgenommen wird, erfolgt die Änderung für alle unter- und übergeordneten Locations.
-
Unter Quelle wird die Quelle automatisch ausgefüllt.
-
Geben Sie unter Gesetzliches Zahlungsmittel die Währung des Standortes an.
- Optional: Geben Sie unter Logikkontengruppe die Logikkontengruppe an, die der Location zugewiesen werden soll.
- Optional: Geben Sie im Abschnitt Prüfentitygruppe die Prüfentitygruppe an, die der Location zugewiesen werden soll.
- Optional: Geben Sie unter Prüfregelgruppe die Prüfregelgruppe an, die der Location zugewiesen werden soll..
-
Speichern Sie die Location.
Informationen hierzu finden Sie unter Locations definieren.
-
-
Wählen Sie in der Registerkarte Einrichten unter Integrationseinrichtung die Option Periodenzuordnung aus.
-
Erstellen Sie bei Bedarf beliebige Periodenzuordnungen.
Anhand der Periodenzuordnung werden Perioden für die Übertragung in Oracle Hauptbuch-Buchungskalenderperioden konvertiert.
Hinweis:
Wenn Sie eine Periode angeben, müssen die Start- und Endperioden innerhalb eines einzelnen Geschäftsjahres liegen. Wenn Sie Datenbereiche angeben, die geschäftsjahresübergreifend sind, führt dies zu doppelten Daten.
-
Klicken Sie auf Hinzufügen, und fügen Sie eine separate Zeile für jede Periode ein, in die Istbeträge übertragen werden sollen.
Verwenden Sie die Periodennamen aus dem vom Buch in Hauptbuch verwendeten Buchungskalender.
-
Definieren Sie einen Periodenschlüssel.
Wenn Sie einen Wert auswählen, werden die Informationen zu "Periodenschlüssel", "Schlüssel Vorperiode", "Periodenname" und "Monat Zielperiode" automatisch ausgefüllt.
-
Monat Zielperiode - Die Werte in diesem Feld müssen dem Buchungskalender für das Buch in Oracle Hauptbuch entsprechen, in das die Beträge übertragen werden.
-
Jahr Zielperiode – Verwenden Sie der Buchungsperiode entsprechende Werte (gemäß Definition in der Spalte "Monat Zielperiode").
Informationen hierzu finden Sie unter Periodenzuordnungen definieren.
-
-
-
Wählen Sie in der Registerkarte Workflow unter Integrationseinrichtung die Option Dataload-Regel aus.
Anhand einer Dataload-Regel wird der Prozess zur Übertragung von Salden aus der Cloud EPM-Anwendung an Oracle Hauptbuch weitergeleitet. Die Dataload-Regel wird nur einmal erstellt, aber bei jeder Übertragung verwendet.
-
Wählen Sie in der POV-Leiste die Location für die Dataload-Regel aus.
Dataload-Regeln werden im Kontext eines Points of View verarbeitet. Der Standard-Point of View wird automatisch ausgewählt. Die Informationen für den Point of View werden in der POV-Leiste unten im Fenster angezeigt.
-
Geben Sie unter Name einen Namen für die Dataload-Regel an.
-
Wählen Sie unter Kategorie die Option Ist aus.
-
Wählen Sie unter Importformat das mit dem Writeback verknüpfte Importformat aus.
-
Klicken Sie auf die Quelloption.
-
Wählen Sie unter Dateiname den Namen der Datendatei mit den zu ladenden Daten aus. Dabei kann es sich um die Datei handeln, aus der Sie die Datenquellanwendung erstellt haben, oder um eine andere Datei mit Daten sowie einem geeigneten Header.
Wenn nur der Dateiname angegeben wird, müssen die Daten für eine einzelne Periode im Fenster "Regelausführung" eingegeben werden.
Um mehrere Perioden zu laden, erstellen Sie eine Datei für jede Periode, und hängen Sie einen Periodennamen oder Periodenschlüssel an den Dateinamen an. Wenn Sie die Regel für einen Periodenbereich ausführen, wird der Dateiname für jede Periode erstellt, und die Daten werden in den entsprechenden POV geladen.
-
Geben Sie unter Verzeichnis das Verzeichnis an, dem die Datei zugewiesen wurde.
Um zu einer Datei in einem Verzeichnis der Komponente Datenmanagement zu navigieren, klicken Sie auf Auswählen, und wählen Sie im Fenster Auswählen eine Datei aus. Sie können auch auf der Seite Auswählen die Option Hochladen auswählen und auf der Seite Datei zum Hochladen auswählen zu einer Datei navigieren.
Wenn Sie keinen Dateinamen angeben, werden Sie von der Komponente Datenmanagement zur Eingabe des Dateinamens aufgefordert, wenn Sie die Regel ausführen.
-
Wenn Sie Daten in mehrere Perioden laden möchten, wählen Sie in der Dropdown-Liste Suffixtyp Dateiname entweder Periodenname oder Periodenschlüssel aus.
Ein Suffix wird an den Dateinamen angehängt, und die Komponente Datenmanagement fügt die Dateierweiterung nach dem Hinzufügen des Suffixes hinzu. Wenn Sie keinen Dateinamen angeben, sucht Data Management nach einer Datei mit Suffix. Wenn der Typ des Dateinamensuffixes angegeben wird, ist der Dateiname optional und muss nicht im Fenster "Regelausführung" eingegeben werden.
Wenn der Typ des Dateinamensuffixes ein Periodenschlüssel ist, muss der Dateiname den Suffixindikator und das Periodendatumsformat (als Suffixgruppe) enthalten, und eine Validierung als gültiges Datumsformat ist erforderlich. Geben Sie in diesem Fall beim Ausführen der Regel "1_.txt" in das Feld "Dateiname" ein, und wählen Sie "Periodenname" als Suffixindikator aus. Führen Sie anschließend die Regel für die Perioden von Januar bis März aus.
Beispiel: Geben Sie Folgendes an:
-
1_Jan-2019.txt
-
1_Feb-2019.txt
-
1_Mar-2019.txt
-
-
Geben Sie unter Periodenschlüssel-Datumsformat das Datumsformat des Periodenschlüssels ein, das an den Dateinamen im JAVA-Datumsformat angehängt wird. (SimpleDateFormat)
-
Klicken Sie auf Speichern.
-
-
Klicken Sie auf die Registerkarte Zieloptionen.
Beim Arbeiten mit Dataload-Regeln können Sie anstelle der gesamten Zielanwendung nur die Zielanwendungsoptionen für bestimmte Locations/Dataload-Regeln angeben.
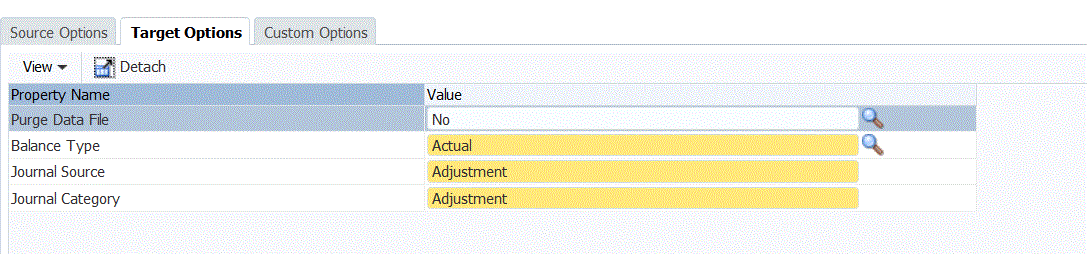
-
Wählen Sie unter Saldentyp die Option Ist aus.
-
Geben Sie unter Journalquelle eine Beschreibung der Journalquelle ein, die der in Oracle ERP Cloud definierten Journalquelle entspricht.
-
Geben Sie unter Journalkategorie eine Beschreibung der Journalkategorie ein, die der in Oracle ERP Cloud definierten Journalkategorie entspricht.
-
Klicken Sie auf Speichern.
- Führen Sie die Dataload-Regel aus, um Writebacks durchzuführen.
-
Wählen Sie in der Registerkarte Workflow unter Dataload die Option Dataload-Regel aus.
-
Prüfen Sie in der POV-Leiste die Location und die Periode für die Dataload-Regel.
-
Wählen Sie Ausführen aus, um eine Anforderung zum Writeback der Istbeträge in Oracle Hauptbuch weiterzuleiten.
-
Geben Sie unter Aus Quelle importieren an, dass die Istwertinformationen aus der Cloud EPM-Anwendung importiert werden sollen.
-
Lassen Sie das Feld Neu berechnen leer.
-
Geben Sie unter In Ziel exportieren an, dass die Informationen in Oracle Hauptbuch exportiert werden sollen.
-
Wählen Sie unter Startperiode die erste zu übertragende Hauptbuch-Periode aus.
Die Werteliste enthält alle in der Periodenzuordnung definierten Hauptbuch-Perioden. In der Regel ist dies die erste Periode des Jahres, wenn die Istwerte erstmals geladen werden, und die aktuelle oder eine zukünftige Periode im Jahr, wenn Istwertaktualisierungen vorliegen, die in Oracle Hauptbuch zurückgeschrieben werden sollen.
-
Wählen Sie unter Endperiode die letzte zu übertragende Hauptbuch-Periode aus.
Die Werteliste enthält alle in der Periodenzuordnung definierten Hauptbuch-Perioden.
-
Wählen Sie unter Importmodus die Option Ersetzen aus, um in Oracle Hauptbuch vorhandene Istwertinformationen für den über die Optionen "Startperiode" und "Endperiode" ausgewählten Periodenbereich zu überschreiben.
Wählen Sie Anhängen aus, um Informationen zu vorhandenen Oracle Hauptbuch-Istbeträgen hinzuzufügen, ohne vorhandene Beträge zu überschreiben.
-
Klicken Sie auf Ausführen.
-