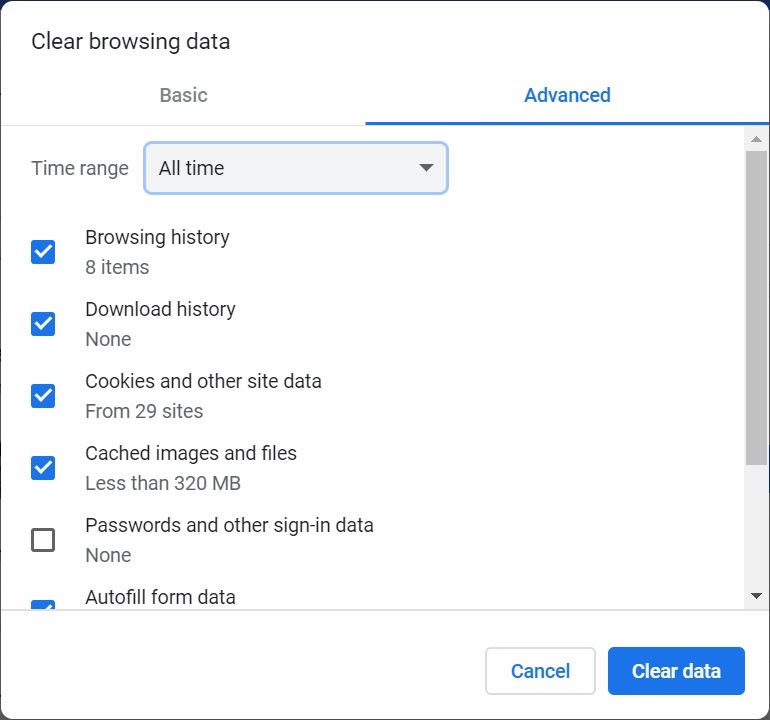Leeren Sie in folgenden Fällen den Browsercache zusammen mit dem Inhalt zweier Ordner in Windows, bevor Sie eine geänderte oder aktualisierte Manifestdatei per Sideload laden oder bereitstellen:
-
Wenn Sie das Add-in Oracle Smart View for Office (Mac und Browser) in einer früheren Session per Sideload geladen haben.
-
Wenn die Option "Support von Funktionen einschließen" in der Manifestdatei aktiviert ist, damit nicht folgende Fehlermeldung angezeigt wird:
There was an issue installing custom functions in this add-in. Please try to install this add-in again. If this issue persists, please visit: https://aka.ms/customfunctions-troubleshooting.
So leeren Sie den Cache in Chrome:
- Starten Sie Chrome.
- Klicken Sie auf das Chrome-Menü (das Symbol mit den drei Punkten, ) rechts im Chrome-Fenster.
- Wählen Sie Weitere Tools, Browserdaten löschen... aus.
- Klicken Sie auf die Registerkarte Erweitert, und wählen Sie folgende Optionen aus:
-
Wählen Sie für Zeitraum die Option Gesamte Zeit aus.
-
Aktivieren Sie die Kontrollkästchen für alle Elemente außer Passwörter und andere Anmeldedaten, das deaktiviert ist.
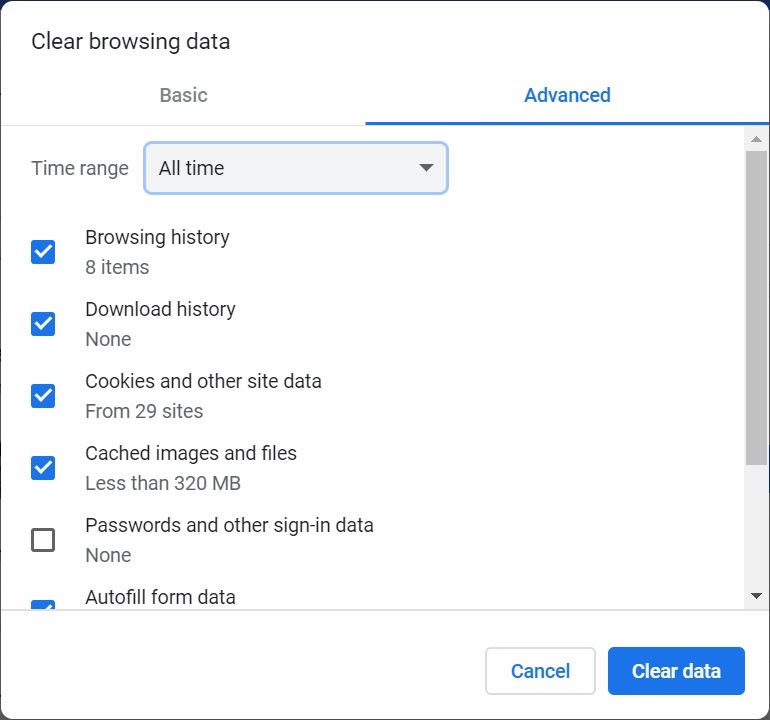
- Klicken Sie auf Daten löschen.
- Führen Sie im Windows-Datei-Explorer folgende Aufgaben aus:
-
Löschen Sie den Inhalt des folgenden Ordners:
%LOCALAPPDATA%\Microsoft\Office\16.0\Wef\
-
Falls vorhanden, löschen Sie den Inhalt des folgenden Ordners:
%userprofile%\AppData\Local\Packages\Microsoft.Win32WebViewHost_cw5n1h2txyew y\AC\
- Starten Sie Chrome erneut.