Berichte und Ad-hoc-Raster kaskadieren
Sie können separate Berichte für eine beliebige Anzahl an Elementen mindestens einer Dimension in einem Bericht erstellen, der auf einem Ad-hoc-Raster oder einer Smart Slice-Abfrage basiert.
Sie können diese Berichte dann separat über die Arbeitsblätter einer Excel-Arbeitsmappe hinweg kaskadieren. In Report Designer erstellte Berichte können Sie in einer PowerPoint-Präsentation auch über eine Folie kaskadieren. Es werden ausreichend Arbeitsblätter oder Folien erstellt, um alle Berichte unterzubringen.
Cloud-Datenquellentypen: Oracle Essbase, Planning, Planning Modules, Enterprise Profitability and Cost Management, Financial Consolidation and Close, FreeForm, Tax Reporting
On-Premise-Datenquellentypen: Oracle Essbase, Oracle Hyperion Financial Management
Kaskadierte Berichte umfassen Formeln, Kommentare und weiteren Text, Smart Slice-Funktionsraster, Diagramme, Tabellen und Schieberegler.
Nur Essbase- und Cloud EPM-Anwendungen im Standardmodus: Die Kaskadierung wird für Arbeitsblätter mit mehreren Rastern unterstützt.
Andere Richtlinien finden Sie unter Richtlinien für die Kaskadierung.
Video
| Ihr Ziel | Dieses Video ansehen |
|---|---|
|
Mehr über das Kaskadieren bei hergestellter Verbindung zu Oracle Fusion Cloud Enterprise Performance Management erfahren. |
So kaskadieren Sie ein Ad-hoc-Raster oder einen Smart Slice-Bericht:
-
Öffnen Sie ein Ad-hoc-Raster oder einen Smart Slice-Bericht im Arbeitsblatt.
-
Wählen Sie im Essbase-Menüband oder im Datenprovider-Ad-hoc-Menüband (z.B. Planning Ad-hoc) die Option Kaskadieren und dann eine der folgenden Optionen aus:
-
Gleiche Arbeitsmappe, um die aktuelle Arbeitsmappe zu verwenden.
-
Neue Arbeitsmappe, um eine neue Arbeitsmappe zu verwenden.
-
Verschiedene Arbeitsmappen, um jeden Bericht in eine andere Arbeitsmappe zu kaskadieren
-
-
Klicken Sie in der Option zum Auswählen von Elementen zur Kaskadierung auf
 neben jeder Dimension, um die Elementauswahl zu starten, in der Sie die Elemente aus jeder Dimension auswählen, für die Sie Berichte erstellen möchten.
neben jeder Dimension, um die Elementauswahl zu starten, in der Sie die Elemente aus jeder Dimension auswählen, für die Sie Berichte erstellen möchten.Für jedes ausgewählte Element wird ein Bericht erstellt. Unten links im Dialogfeld wird eine Nachricht angezeigt, die die Anzahl der zu generierenden Berichte angibt.
Im Beispieldialogfeld unten wurden Elemente für die Product- und Scenario-Dimensionen ausgewählt. Für die Product- und die Scenario-Dimension werden nach dem Auswählen von Elementen in der Elementauswahl Fragezeichen an die Elementnamen angehängt. Da die Elementauswahl für die Market-Dimension nicht gestartet und keine Elemente ausgewählt wurden, werden keine Fragezeichen angehängt. Die Nachricht am Ende des Dialogfeldes gibt an, dass vier kaskadierte Arbeitsblätter generiert werden.
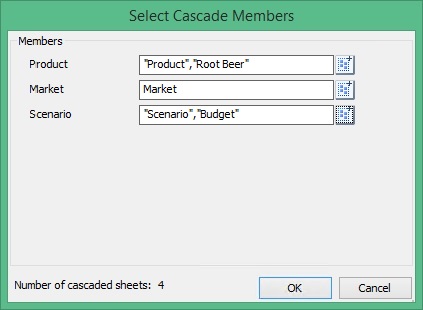
Tipp:
Um die Elementnamen per Hand im Dialogfeld Kaskadierungselemente auswählen einzugeben, wird als Best Practice empfohlen, die Elementnamen in Fragezeichen zu setzen. Dies gilt sowohl für Elemente mit nur einem Namen als auch für Elementnamen, die ein Komma enthalten (
,). Beispiel: Um ein Element namens "Laptops" und ein Element namens "Tablets, Smartphones" auszuwählen, geben Sie Folgendes ein:"Laptops","Tablets, Smartphones"Trennen Sie außerdem die einzelnen Elementnamen durch Komma, wie angezeigt.
Hinweis:
Im Dialogfeld Kaskadierungselemente auswählen wird das Label "Anzahl kaskadierte Blätter" sowie die Anzahl beim Rezitieren des Dialoginhalts von JAWS nicht gelesen. Gehen Sie in JAWS zu Utilitys, Einstellungen, Benutzer, Option für Bildschirmwiedergabe, und wählen Sie die Option für die Wiedergabe des gesamten Textes aus.
-
Klicken Sie auf OK, um mit der Kaskadierung zu beginnen.
Je nach Ihrer früheren Kaskadierungsauswahl werden die resultierenden Berichte in separaten Arbeitsblättern in der aktuellen Arbeitsmappe oder in einer neuen Arbeitsmappe erstellt. Jede Blattregisterkarte wird für die Dimensionen und Elemente des darin enthaltenen Berichts benannt. Klicken Sie auf eine Arbeitsblattregisterkarte, um einen Bericht anzuzeigen.
Um eine Liste aller Arbeitsblätter anzuzeigen, klicken Sie mit der rechten Maustaste auf den linken oder rechten Pfeil unten links in Excel:
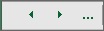
Im Beispiel mit den Dimensionen "Product", "Market" und "Scenario" werden die folgenden Berichte erstellt:
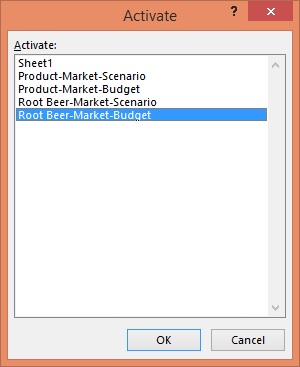
Um einen bestimmten Bericht anzuzeigen, wählen Sie den Bericht in der Liste aus, und klicken Sie anschließend auf OK.
Richtlinien für die Kaskadierung
-
Die Benennung von Arbeitsblattregisterkarten hängt von der Kaskadierungsauswahl und der Anzahl der resultierenden Arbeitsblätter ab. Excel erstellt jeden Arbeitsblattnamen mit den ersten 30 Zeichen der ausgewählten Dimensionsnamen, unabhängig von der Länge der Dimensionsnamen. Werden dabei mehr als 30 Zeichen eingesetzt, dann werden die ersten 28 Zeichen verwendet und
~nwird angehängt, wobeineine eindeutige Nummer (1,2,3,…) ist. -
Als Best Practice wird empfohlen, keines der folgenden Sonderzeichen in Dimensions-, Element- oder Aliasnamen zu verwenden:
{ } ( ) [ ] @ \ . - = < + ' " _ | -
Da sowohl für Oracle Smart View for Office als auch für Excel der Arbeitsspeicher begrenzt ist, kann die Kaskadierung bei großen Rastern und zahlreichen Ergebnisarbeitsblättern sehr langsam sein. Beachten Sie beim Kaskadieren Folgendes:
-
Die Kaskadierung von Berichten mit zahlreichen Elementen kann zum Einfrieren oder Beenden von Excel führen.
-
Kaskadierungsergebnisse sind auf etwa 200 Arbeitsblätter begrenzt. Ergebnisse mit mehr als 200 Arbeitsblättern können zum Einfrieren oder Beenden von Excel führen. Oracle empfiehlt, weniger als 200 Arbeitsblätter zu kaskadieren.
-
-
Wenn Erweiterungen in Smart View aktiviert sind, kann die Kaskadierung eines Berichts mit einer großen Anzahl an Elementen dazu führen, dass Excel nicht mehr antwortet. Sie können alle installierten Erweiterungen im Dialogfeld Smart View-Optionen in der Registerkarte Erweiterungen deaktivieren. Starten Sie Excel nach der Deaktivierung neu, und wiederholen Sie den Kaskadierungsvorgang.