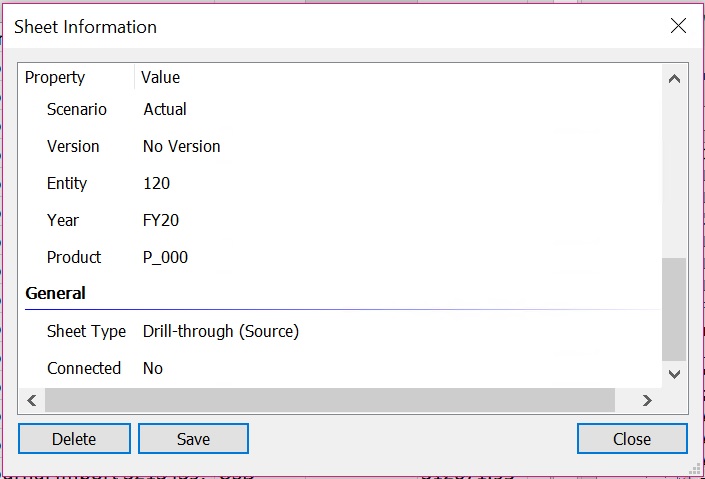Drillthrough zu Quelldaten ausführen
Mit Oracle Fusion Cloud Enterprise Performance Management-Datenprovidern können Sie Drillthroughs zu Webseiten oder Excel-Arbeitsblättern durchführen.
Bei der Arbeit mit Cloud EPM-Datenprovidern und beim Ausführen eines Drillthroughs von Oracle Smart View for Office zum Anzeigen von Drilling-Daten unterstützt das System jetzt zwei Möglichkeiten zum Anzeigen der Quelldaten:
-
Führen Sie einen Drillthrough zur Landing-Webseite der Quelle mit einem Hyperlink aus. In diesem Fall öffnet das System beim Initiieren eines Quell-Drillings die Landingpage der Quelle in Ihrem Standardbrowser.
-
Führen Sie einen Drillthrough zu den Quelldaten mit einer EPM Integration Agent-Abfrage aus. In diesem Fall wird eine Abfrage der Quelldaten ausgeführt, und die Daten werden in einer neuen Excel-Tabelle in Smart View angezeigt.
Der Schwerpunkt dieses Themas liegt auf dem Durchführen von Drillthroughs zu Quelldaten und dem Anzeigen der Daten in Excel.
Wenn diese Drillthrough-Option aktiviert ist, führt Sie Ihr erster Drillthrough-Vorgang aus Ihrem Hauptarbeitsblatt in ein Staging-Blatt. Auf dem Staging-Blatt können Sie weitere Drilling-Vorgänge in einer Datenzelle zu den Quelldaten für die ausgewählte Zelle durchführen. Ein Drillthrough zur Quelle ist in jeder Datenzelle für jede Kombination aus Dimension/Element im Staging-Blatt verfügbar. Im Quellblatt können Sie zurück zum Staging-Blatt und anschließend zurück zum Hauptblatt navigieren.
Hinweis:
Serviceadministratoren: Um diesed Feature zu verwenden, müssen Sie zunächst eine SQL-Abfrage in der Quelldatenbank ausführen und die Ergebnisse in einem Popup-Fenster in der Komponente "Datenintegration" anzeigen. Weitere Informationen finden Sie unter Drilldowns zu einem Quellsystem ohne Landingpage erstellen im Datenintegration verwalten.
So führen Sie Drillthroughs zu Quelldaten aus:
- Bevor Sie beginnen, führen Sie diese Aufgaben aus:
-
Setzen Sie im Dialogfeld Optionen in der Registerkarte Erweitert die Option Drillthrough-Start auf In neuem Blatt oder Zur Auswahl des Ziels auffordern.
Informationen zum Festlegen dieser Option finden Sie unter Option für Drillthrough-Start festlegen.
- Öffnen Sie den Standardbrowser, und melden Sie sich bei der Zielwebanwendung an.
Beispiel: Starten Sie Planning, und melden Sie sich an. Die Anwendung muss im Browser ausgeführt werden, bevor Sie sich bei Smart View anmelden.
-
-
Klicken Sie mit der rechten Maustaste auf eine Drillthrough-Zelle, und wählen Sie im Kontextmenü Smart View, Drillthrough aus.
Sie können auch im Provider-Menüband auf die Option Drillthrough klicken.
Wenn Sie zur Angabe einer Drillthrough-Option aufgefordert werden, wählen Sie Als neues Blatt öffnen aus.
Im folgenden Beispiel verwenden wir Zellenstile, um die Drillthrough-Zellen in einem Formular hervorzuheben. Die Drillthrough-Zellen sind rosa. Klicken Sie mit der rechten Maustaste auf eine Drillthrough-Zelle, und wählen Sie im Kontextmenü Smart View aus, um das Untermenü anzuzeigen. Im Untermenü wählen Sie Drillthrough aus.

Diese Aktion ruft das Staging-Blatt auf.
-
Um im Staging-Blatt einen Drillthrough zu den Quelldaten auszuführen, klicken Sie mit der rechten Maustaste auf eine Zelle, und wählen Sie Smart View, Drillthrough zur Quelle aus.
Drillthrough zur Quelle ist in jeder Datenzelle für jede Kombination aus Dimension/Element im Staging-Blatt verfügbar.
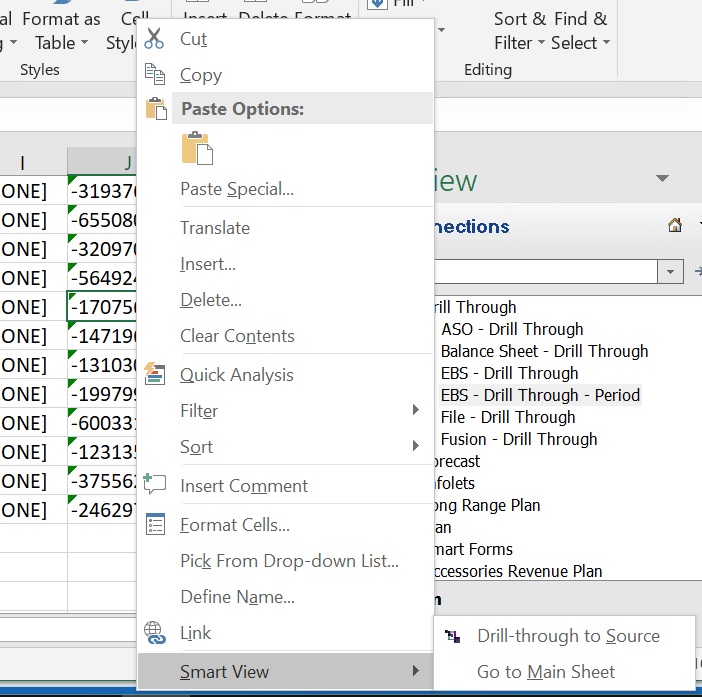
Optional können Sie im Smart View-Kontextmenü im Staging-Blatt Gehe zu Hauptblatt auswählen, um zu dem Blatt zurückzukehren, auf dem Sie begonnen haben.
-
Optional: Um im Quellblatt zurück zum Staging-Blatt zu navigieren, klicken Sie mit der rechten Maustaste auf eine Zelle, und wählen Sie Smart View, Gehe zu Staging-Blatt aus.
Hinweis:
-
Diese Navigation ist auch dann möglich, wenn Sie das Staging- oder Hauptblatt umbenennen.
-
Hinweis: Wenn Sie das Haupt- oder Staging-Blatt wiederverwenden, um eine Smart View-Aktion auszuführen, wie z.B. das Öffnen eines Formulars oder das Starten eines neuen Ad-hoc-Rasters, sind die Links für die Befehle Gehe zu Hauptblatt und Gehe zu Staging-Blatt weiterhin vorhanden. Wenn Sie diese Links verwenden und der Inhalt auf dem Haupt- oder Staging-Blatt geändert wird, werden Sie möglicherweise zu einer Zelle geleitet, die keine Drillthrough-Informationen enthält oder deren Drillthrough-Informationen nicht mehr anwendbar sind.
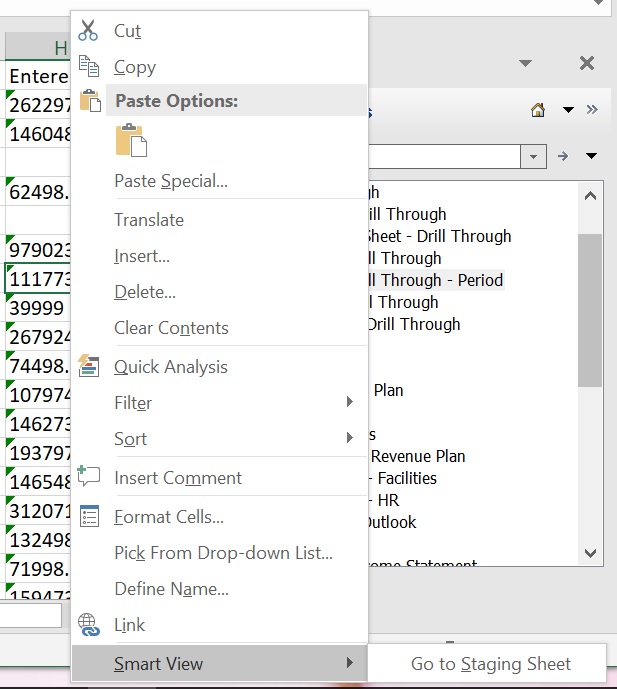
-
-
Optional: Um im Staging-Blatt zurück zum Hauptblatt zu navigieren, klicken Sie mit der rechten Maustaste auf eine Zelle, und wählen Sie Smart View, Gehe zu Hauptblatt aus.
Informationen hierzu finden Sie in den Kontextmenüoptionen in der Abbildung unter Schritt 3.
-
Optional: Um den Blatttyp für das Arbeitsblatt anzuzeigen, also "Staging" oder "Quelle", wählen Sie das Smart View-Menüband aus. Wählen Sie dann Blattinfo aus, um das Dialogfeld Arbeitsblattinformationen anzuzeigen.
Beispiel:
Staging-Blatt:
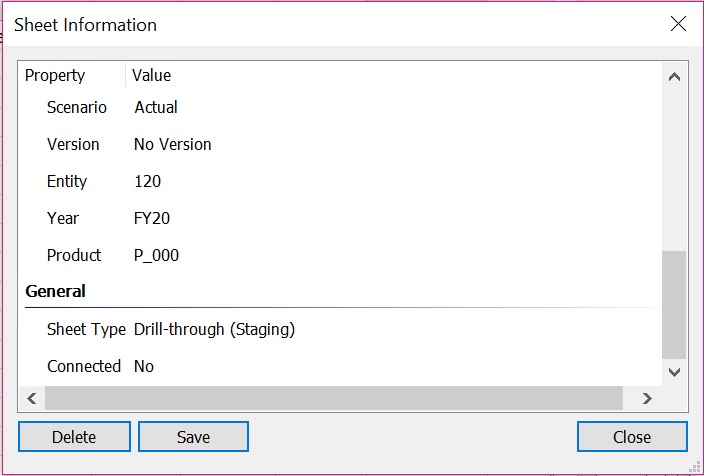
Quellblatt: