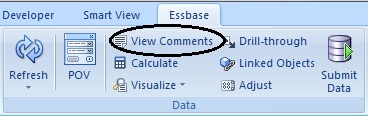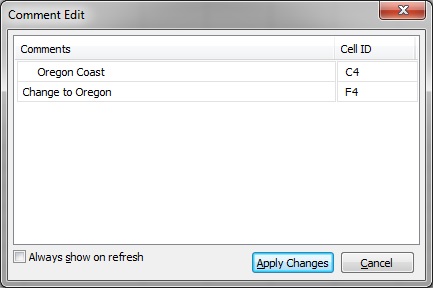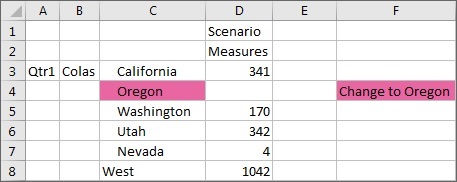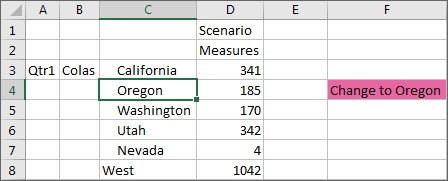Kommentare bearbeiten
Cloud-Datenquellentypen: Oracle Essbase
On-Premise-Datenquellentypen: Oracle Essbase
Stellen Sie sicher, dass Sie die Schritte unter Kommentaranzeige im Blatt aktivieren ausführen.
Hinweis:
Das Verfahren in diesem Thema veranschaulicht, wie Sie Kommentare in einem Essbase-Blatt mit dem Befehl Kommentare anzeigen und dem Dialogfeld Kommentarbearbeitung in Oracle Smart View for Office bearbeiten können. Sie können Kommentare auch direkt im Raster bearbeiten, ohne die Smart View-Schnittstellenelemente in diesem Thema zu verwenden.
So bearbeiten Sie Kommentare in Essbase-Blättern: