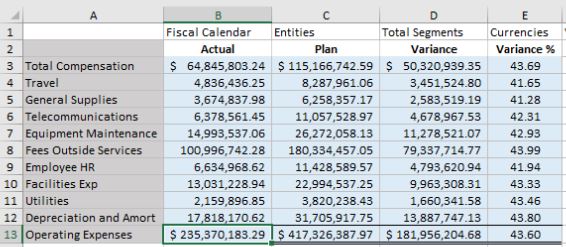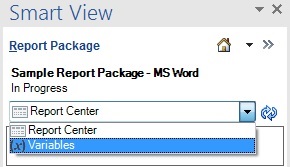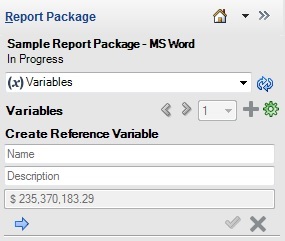Referenzvariablen erstellen
Mit Referenzvariablen können Sie eine Quelle in einem anderen Dokument (Doclet oder Referenzdatei) innerhalb des Berichtspakets referenzieren, z.B. eine einzelne Excel-Zelle oder ausgewählten Word-Text, und diese dann als Quellen für den Referenzvariablenwert in Ihrem Berichtspaket-Doclet verwenden. Sie können die Referenzvariable dann in eines oder mehrere Doclets einfügen. Wenn der Quellwert der Referenzvariable aktualisiert wird, werden auch alle eingefügten Instanzen der Variable automatisch aktualisiert.
Hinweis:
-
Bilder und Formen werden nicht als Referenzvariablenwerte unterstützt.
-
Referenzvariablenwerte dürfen nicht leer sein. Die Excel-Zelle muss einen Wert enthalten, wenn Sie eine Referenzvariable definieren oder aktualisieren.
-
Referenzvariablenwerte können nicht aus anderen Referenzvariablen übernommen werden.
-
Referenzvariablenwerte können nicht aus eingebettetem Inhalt übernommen werden, in dem ein Bereich aus einem Excel-Referenz-Doclet in Word oder PowerPoint eingebettet ist.
-
Referenzvariablen können nicht aus PowerPoint-Inhalten bezogen werden.
-
Referenzvariablenwerte, die aus Word stammen, dürfen maximal 2.000 Zeichen aufweisen. Referenzvariablenwerte, die aus Word stammen, können nicht in Excel eingefügt werden, wenn die Anzahl an Zeichen mehr als 255 beträgt.
-
Referenzvariablenwerte dürfen nur eine Zeile aufweisen. Wählen Sie in einer Excel-Arbeitsmappe nur eine Zelle aus. Wählen Sie in Word Text aus nur einer Zeile oder einer Tabellenzelle aus.
-
Referenzvariablenwerte, die aus Excel stammen, dürfen maximal 255 Zeichen aufweisen.
-
Referenzvariablenwerte, die aus Excel stammen, umfassen den gesamten als Zahl formatierten Text in der Zelle (z.B. 123,456). Wenn der Variablenwert in ein anderes Excel-Arbeitsblatt eingefügt wird, wird der Wert als Text und nicht als numerischer Wert eingefügt.
Beispiel: Verwenden Sie Excel-Formeln in Oracle Smart View for Office, um Referenzvariablenwerte zu generieren:
-
Verwenden Sie eine IF-Funktion, um eine Zeichenfolge mit den Werten "erhöhen" oder "verringern" oder "über" oder "unter" zurückzugeben, wenn sich ein Datenwert im Vergleich zur aktuellen bzw. vorherigen Periode erhöht oder verringert. Fügen Sie die Excel-basierten direktionalen Wortvariablen oder Ergebnisse in einen Word-Absatz ein.
=IF(B8<0,"below","above") -
Verwenden Sie eine IF-Funktion oder eine einfache Subtraktion, um das Vorkommen eines Datenwerts (z.B. "Erträge" oder "Erfolgsrechnungsübersicht") zu vergleichen, der mehrfach in einem Berichtspaket angezeigt wird.
='Summary Income Statement'!B4 -
Mit Excel-Formeln können Sie die Abweichung oder den Abweichungsprozentsatz der geänderten Datenwerte von Periode zu Periode berechnen und diese Abweichung dann in einen Word-Absatz einfügen.
='Summary Income Statement'!B4-'Summary Income Statement'!C4
Wenn die Quelle des Wertes aktualisiert wird, spiegelt jede Instanz der Variable die aktuellen Informationen wider, wenn die Variable in Smart View aktualisiert wird.
Der Name und die Beschreibung der Referenzvariable können auch in der Narrative Reporting-Webschnittstelle erstellt werden. Sie müssen die Variablenquelle und den Wert jedoch in Smart View hinzufügen, und die Variable muss mit Smart View in das Doclet eingefügt werden.
Hinweis:
Bevor Sie beginnen, stellen Sie sicher, dass ein Berichtspaket geöffnet ist und ein Doclet geöffnet und ausgecheckt ist.
So erstellen Sie eine Referenzvariable: