Hochladen und mit Seitenattributen sowie Folienmastern arbeiten
Hinweis:
Wenn Sie mit einer Oracle Fusion Cloud Enterprise Performance Management OCI (Gen 2)-Umgebung mit aktiviertem Virenscan verbunden sind und ein Virus in einem beliebigen Doclet-Typ gefunden wird, den Sie hochladen möchten, wird das Doclet nicht hochgeladen.Doclets in Word-basierten Berichtspaketen
Dieses Thema gilt für Word-Doclets in einem Word-basierten Berichtspaket.
Bei Microsoft Word-basierten Berichtspaketen werden Sie aufgefordert, Stilbeispielattribute zum Überschreiben während des Doclet-Uploads anzugeben.
Wenn ein Word-basiertes Berichtspaket in Narrative Reporting erstellt wird, wird ein Stilbeispieldokument hochgeladen. Es enthält die Seitenattribute, die vom Berichtspaketeigentümer für den finalen Bericht vorgesehen sind. Diese Attribute schließen den Seitenheader und -Footer, die Textausrichtung und Größe, Ränder, die Nummerierung sowie die Seitenausrichtung ein.
Wenn Sie ein Doclet hochladen, wird das Doclet vom System anhand einer Prüfung mit dem Stilbeispieldokument verglichen, um die Attribute zu vergleichen. Neben den Attributen, die sich vom Stilbeispiel unterscheiden, wird ein Alert angezeigt.
Abbildung 24-16 Dialogfeld "Datei hochladen" anzeigen
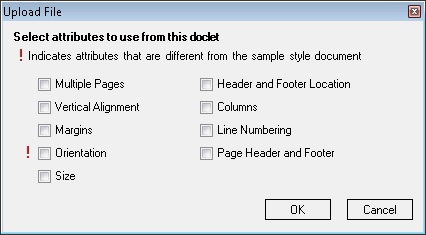
Doclet-Attribute werden vom System standardmäßig mit den Stilbeispielattributen überschrieben, wenn das Doclet hochgeladen wird. Beispiel: Wenn die Stilbeispielausrichtung das Hochformat ist und das Doclet im Querformat ausgerichtet ist, dann wird die Ausrichtung des Doclets zur Übereinstimmung mit dem Stilbeispiel in Hochformat geändert.
Abbildung 24-16 zeigt das Dialogfeld Datei hochladen mit einem Alert neben dem Attribut Ausrichtung. Um das Querformat für das Doclet beizubehalten und das Stilbeispiel zu überschreiben, aktivieren Sie das Kontrollkästchen Ausrichtung. Wenn Sie ein Attribut auswählen, wird vom System das Attribut aus dem Doclet statt des Attributs aus dem Stilbeispiel verwendet.
So können Sie ein Word-Doclet hochladen und Stilattribute zum Überschreiben prüfen und auswählen:
-
Wenn das Doclet nicht bereits geöffnet ist, navigieren Sie im Smart View-Bereich zum Doclet, und doppelklicken Sie auf den Doclet-Namen.
Um Änderungen hochzuladen, müssen Sie das Doclet ausgecheckt haben.
-
Klicken Sie im Narrative Reporting-Menüband auf Hochladen.

Das Dialogfeld Datei hochladen wird angezeigt (siehe Abbildung 24-16).
Stilattribute im Doclet, die sich vom Stilbeispiel für das Berichtspaket unterscheiden, werden mit einem Ausrufezeichen versehen.
Hinweis:
Um das Dialogfeld Datei hochladen anzuzeigen, in dem Sie Alerts zu Stilbeispielattributen prüfen und zu überschreibende Attribute auswählen können, müssen Sie auf die Schaltfläche Hochladen klicken. Wählen Sie nicht die Aktion Hochladen und einchecken unter der Schaltfläche Einchecken aus. -
Aktivieren Sie im Dialogfeld Datei hochladen (siehe Abbildung 24-16) das Kontrollkästchen neben den Stilattributen, die Sie überschreiben möchten, und klicken Sie anschließend auf OK.
Stilattribute im Doclet, die sich vom Stilbeispiel für das Berichtspaket unterscheiden, werden mit einem Ausrufezeichen versehen.
Sie können nur die mit einem Ausrufezeichen markierten Attribute auswählen.
-
Fahren Sie mit Doclets einchecken fort.
Alternativ können Sie die Arbeit am ausgecheckten Doclet fortsetzen und das Uploadverfahren in diesem Thema beliebig oft wiederholen und anschließend mit Doclets einchecken fortfahren.
Doclets in PowerPoint-basierten Berichtspaketen
Dieses Thema gilt für PowerPoint-Doclets in einem PowerPoint-basierten Berichtspaket.
Beim Erstellen eines Berichtspakets wird für Microsoft PowerPoint-basierte Berichtspakete ein Stilbeispiel hochgeladen, das die Folienmaster und Folienlayouts enthält, die der Eigentümer des Berichtspakets in den finalen Bericht aufnehmen möchte. Diese Folienmaster bestimmen das Gesamterscheinungsbild und das Format der Präsentation. Wenn Sie ein Doclet hochladen, scannt das System das Doclet und hebt die Folienmaster in Verwendung hervor. Ein Alertsymbol gibt Folienmaster an, die nicht im Stilbeispieldokument enthalten sind.
Hinweis:
Die Doclet-Folien müssen dieselbe Größe aufweisen wie die Beispielstilfolien des Berichtspakets, um das Doclet hochzuladen. Beispiel: Wenn die Größe Ihrer Doclet-Folien für die Bildschirmanzeige (4:3) konzipiert ist und die Größe der Beispielstilfolien für die Bildschirmanzeige (16:9), müssen Sie die Größe Ihrer Doclet-Folien anpassen, bevor Sie das Doclet hochladen können.So laden Sie PowerPoint-Doclets hoch und wählen Folienmaster aus:
-
Wenn das Doclet nicht bereits geöffnet und ausgecheckt ist, navigieren Sie im Smart View-Bereich zum Doclet, und doppelklicken Sie auf den Doclet-Namen, um es zu öffnen.
Um Änderungen hochzuladen, müssen Sie das Doclet ausgecheckt haben.
-
Klicken Sie im Narrative Reporting-Menüband auf Hochladen.

Das Dialogfeld Datei hochladen wird angezeigt.
Hinweis:
Um das Dialogfeld Datei hochladen anzuzeigen, in dem Sie Alerts zu Folienmastern des Stilbeispiels prüfen und zu überschreibende Attribute auswählen können, müssen Sie auf die Schaltfläche Hochladen klicken. Wählen Sie nicht die Aktion Hochladen und einchecken unter der Schaltfläche Einchecken aus. -
Wenn das Doclet denselben Folienmaster wie das Stilbeispieldokument verwendet, klicken Sie im Dialogfeld Datei hochladen auf OK, und fahren Sie mit Schritt 5 fort. Fahren Sie andernfalls mit Schritt 4 fort.
-
Wenn das Doclet einen Folienmaster enthält, der nicht im Stilbeispieldokument vorhanden ist, führen Sie eine der folgenden Aktionen aus:
-
Um den Doclet-Folienmaster durch den Berichtspaket-Folienmaster zu ersetzen, klicken Sie auf den Namen des Doclet-Folienmasters, und wählen Sie anschließend den Berichtspaket-Folienmaster zum Ersetzen aus.
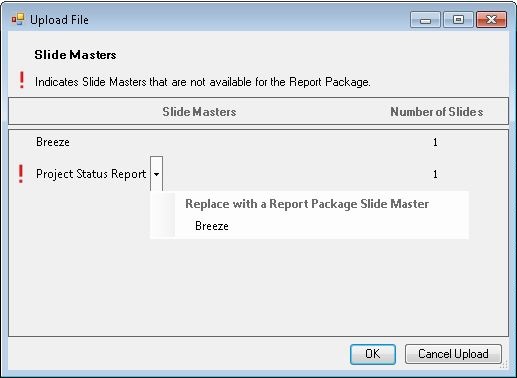
Das System ordnet die Doclet-Folienlayouts dem Berichtspaket-Folienmaster zu, damit die Präsentation einheitlich dargestellt wird.
-
Klicken Sie zum Beibehalten des Doclet-Folienmasters auf OK, um das Doclet hochzuladen.
Wenn Sie den Doclet-Folienmaster beibehalten, fügt ihn das System der zusammengeführten Präsentation hinzu, um sicherzustellen, dass die Folien richtig gerendert werden. Dieser Folienmaster ist jedoch nur für die Verwendung durch das aktuelle Doclet verfügbar. Der Doclet-Folienmaster ist nicht für andere Doclets verfügbar. Wenn Sie den Doclet-Folienmaster für andere Doclets verwenden möchten, muss ihn der Berichtspaketeigentümer dem Beispielstildokument des Berichtspakets hinzufügen.
-
-
Fahren Sie mit Doclets einchecken fort.
Alternativ können Sie die Arbeit am ausgecheckten Doclet fortsetzen und das Uploadverfahren in diesem Thema beliebig oft wiederholen und anschließend mit Doclets einchecken fortfahren.
Hinweis:
Wenn Sie ein Doclet in das Berichtspaket hochladen, setzt das System alle Folien auf ihre Standardlayouts zurück. Wenn Sie beliebige Folien aus dem Standardlayout des Folienmasters geändert haben, werden diese Änderungen auf das Standardlayout zurückgesetzt. Beispiel: Wenn Sie die Größe eines Textfeldes in einer Folie geändert haben, um Platz für ein Bild zu schaffen, wird das Textfeld auf seine ursprüngliche Größe zurückgesetzt, wenn Sie das Doclet hochladen. Sie können dem Doclet-Folienmaster jedoch zusätzliche Layouts hinzufügen. Diese neuen Layouts bleiben im Doclet bestehen. Deshalb müssen Sie dieses Layout dem Doclet-Folienmaster hinzufügen, wenn Sie die geänderte Textfeldgröße beibehalten möchten.
Beispiel: Sie arbeiten mit einem Doclet mit einem Folienlayout mit dem Namen "Titel und Inhalt", das ein Textfeld enthält, das so groß ist wie die gesamte Folie. Sie möchten die Größe des Textfeldes anpassen, damit es die Hälfte der Folie einnimmt, sodass Sie ein zugehöriges Bild hinzufügen können. Wenn Sie die Größe des Textfeldes anpassen, das Bild hinzufügen und das Doclet hochladen würden, würde das System die Folie auf das Standardlayout für "Titel und Inhalt" zurücksetzen, und der Text würde das Bild überlappen. Fügen Sie stattdessen ein neues Folienlayout (z.B. mit dem Namen "Titel, Text und Bild") mit dem angepassten Textfeld hinzu. Wenn Sie das Doclet hochladen, wird mit dem neuen Folienmaster überschrieben, und dieser wird für das Doclet beibehalten.
Office-basierte zusätzliche Doclets in Berichtspaketen
Dieses Thema beschäftigt sich mit Office-basierten zusätzlichen Doclets.
Laden Sie Office-basierte zusätzliche Doclets zum Einchecken hoch. Im Uploadprozess müssen Sie jedoch keine Stile oder Folienmaster überschreiben. Sie können das Doclet einfach hochladen.
Andere zusätzliche Doclet-Dateitypen, z.B. ZIPs oder PDFs, werden in Oracle Smart View for Office nicht ausgecheckt, sondern nur geöffnet oder heruntergeladen. Daher müssen sie nicht hochgeladen werden.
So laden Sie Office-basierte zusätzliche Doclets hoch:
-
Wenn das Doclet nicht bereits geöffnet ist, navigieren Sie im Smart View-Bereich zum Doclet, und doppelklicken Sie auf den Doclet-Namen.
Um Änderungen hochzuladen, müssen Sie das Doclet ausgecheckt haben.
-
Klicken Sie im Narrative Reporting-Menüband auf Hochladen.

Um das Doclet hochzuladen und einzuchecken, wählen Sie alternativ im Narrative Reporting-Menüband die Optionen Einchecken, Hochladen und einchecken aus.
Das Dialogfeld "Datei hochladen" wird angezeigt, egal, ob Sie den Befehl "Hochladen" oder den Befehl "Hochladen und einchecken" auswählen.
-
Fahren Sie mit Doclets einchecken fort.
Alternativ können Sie die Arbeit am ausgecheckten zusätzlichen Doclet fortsetzen und das Uploadverfahren in diesem Thema beliebig oft wiederholen und anschließend mit Doclets einchecken fortfahren.