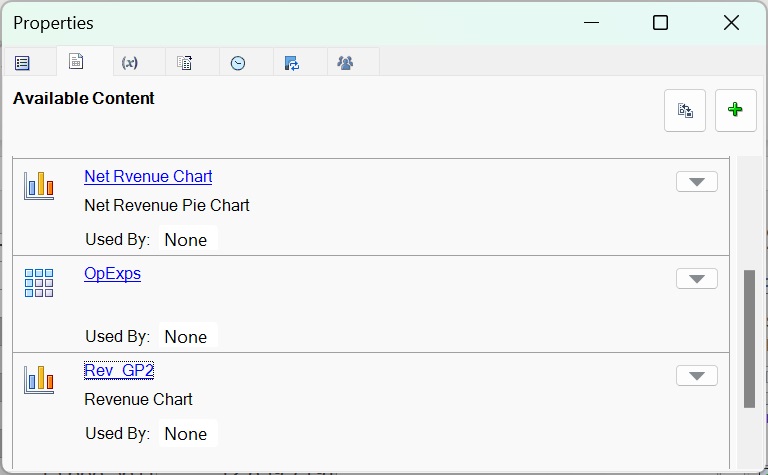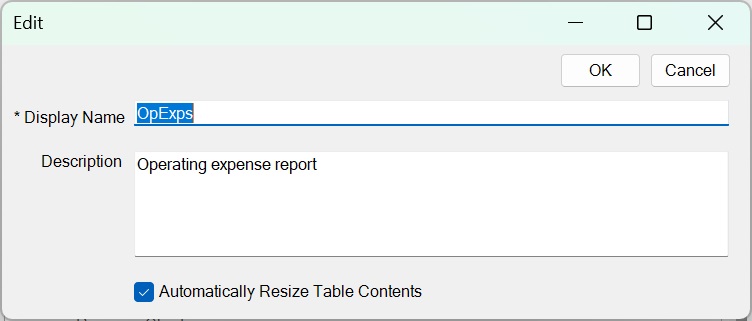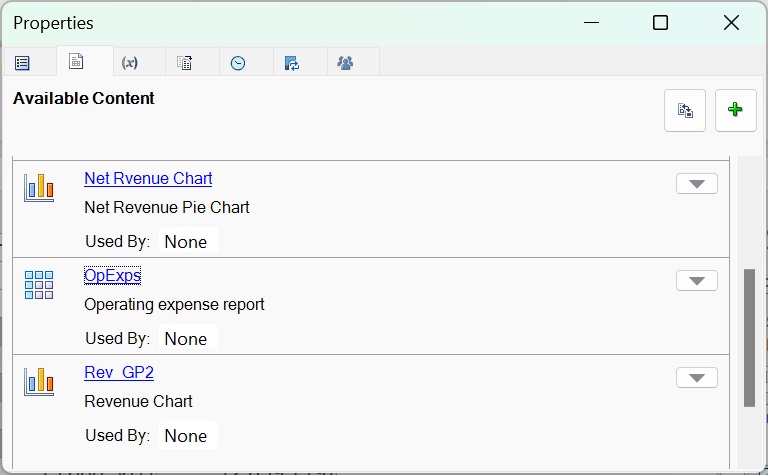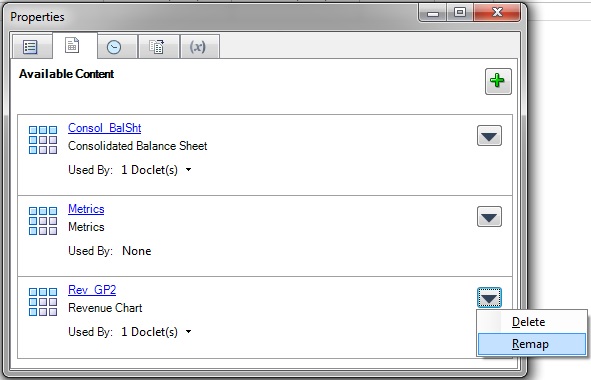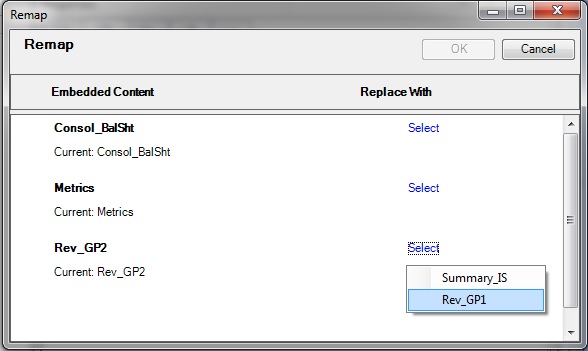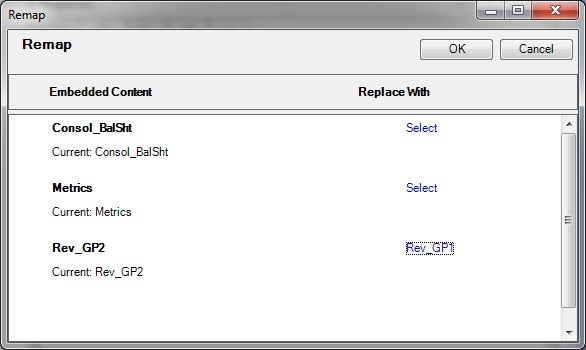Excel-basierte Referenz-Doclet-Inhalte und -Eigenschaften aktualisieren
Dieses Thema gilt nur für Excel-basierte Referenz-Doclets.
Als Autor oder Genehmiger von Excel-basierten Referenz-Doclets können Sie während der Erstellungsphase verfügbaren Inhalt in den Referenz-Doclets aktualisieren und ändern.
Sie können z.B. Daten aktualisieren oder Inhalt neu formatieren. Oder Sie stellen möglicherweise fest, dass der verfügbare Inhalt, den Sie definiert haben, einem anderen Berichtsinhalt im Referenz-Doclet neu zugeordnet werden muss. Dies kann vorkommen, wenn die Doclet-Quelle aktualisiert wurde, wenn ein benannter Bereich umbenannt oder gelöscht wurde oder wenn zuvor der falsche Inhalt ausgewählt wurde.
Hinweis:
-
Stellen Sie vor Beginn dieses Verfahrens sicher, dass die Erstellungsphase initiiert wurde.
-
Um auf der Komponente Berichte basierenden Inhalt zu aktualisieren, verwenden Sie die Narrative Reporting-Weboberfläche.
So aktualisieren Sie Referenz-Doclet-Inhalte: