View Designer starten
Je nachdem, ob Sie eine Ansicht erstellen oder bearbeiten, können Sie View Designer mit den in diesem Thema beschriebenen Methoden starten.
So starten Sie View Designer:
- Gehen Sie folgendermaßen vor:
-
So erstellen Sie eine neue Ansicht:
-
Klicken Sie im Katalogbaum mit der rechten Maustaste auf den Katalog-Root-Knoten, und wählen Sie Neue Ansicht erstellen aus.
-
Wählen Sie im Katalogbaum den Katalog-Root-Knoten aus. Wählen Sie anschließend unten im Smart View-Bereich die Option Neue Ansicht erstellen aus.
-
Klicken Sie im Oracle BI EE-Menüband auf das View Designer-Symbol.
Abbildung 30-18 View Designer-Symbol

Sie müssen bereits mit einer Ansicht im Katalogbaum verbunden sein, um das Oracle BI EE-Menüband zu aktivieren.
-
-
So bearbeiten Sie eine Ansicht (die Ansicht muss mit View Designer erstellt und eingefügt worden sein):
-
Wählen Sie im Katalogbaum eine zu bearbeitende Ansicht aus, die in View Designer erstellt und mit Oracle Smart View for Office im Oracle BI-Darstellungskatalog gespeichert wurde. Wählen Sie anschließend unten im Smart View-Bereich den Link Ansicht in View Designer laden aus.
-
Wählen Sie eine vorhandene Ansicht in einem Arbeitsblatt im aktuellen oder in einem gespeicherten Office-Dokument aus, und klicken Sie auf das View Designer-Symbol (siehe Abbildung 30-18).
-
Um eine Excel-Pivot-Tabelle zu bearbeiten, klicken Sie auf eine beliebige Stelle im aktuellen oder in einem gespeicherten Arbeitsblatt, die auch außerhalb der Excel-Pivot-Tabelle liegen kann. Klicken Sie anschließend auf das View Designer-Symbol (siehe Abbildung 30-18).
Hinweis:
Sie können nur Ansichten bearbeiten, die mit View Designer in Smart View erstellt und eingefügt wurden. Um in Oracle Business Intelligence Enterprise Edition erstellte Ansichten zu bearbeiten, müssen Sie Oracle BI EE verwenden.
-
Die Registerkarte Layout entwerfen von View Designer wird angezeigt. Abbildung 30-19 zeigt die Registerkarte "Layout entwerfen" von View Designer mit den in den Seiten-, Abschnitts-, Zeilen-, Spalten- und Kennzahlenachsen ausgewählten Optionen.
Abbildung 30-19 View Designer, Registerkarte "Layout entwerfen" für Pivot-Tabellenlayout
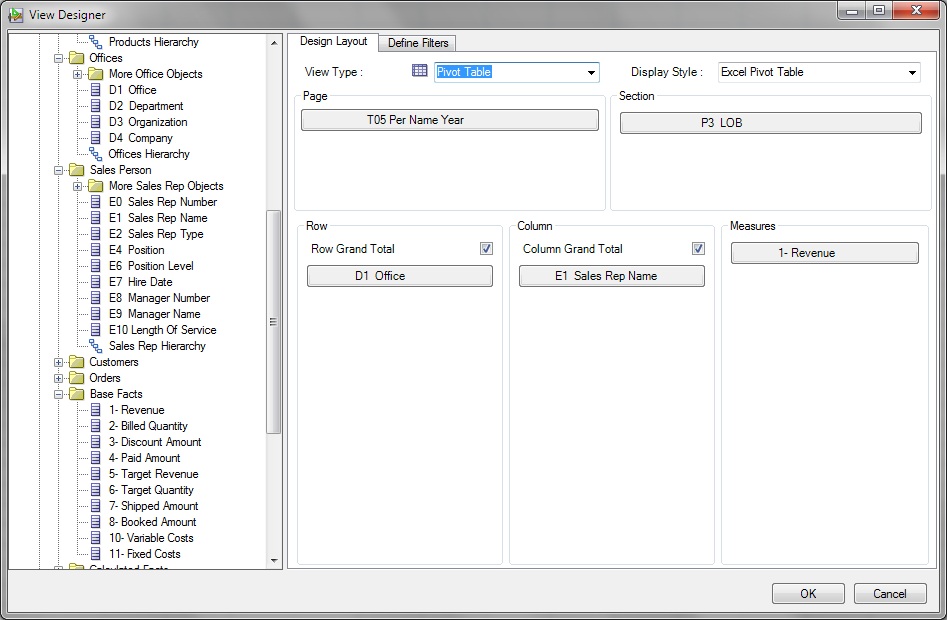
-
- Fahren Sie mit dem Prozess zum Entwerfen der Ansicht fort, indem Sie die Schritte unter Ansichtstyp und Anzeigestil definieren ausführen.