Journale öffnen
Bevor Sie ein Journal öffnen, stellen Sie im Smart View-Bereich sicher, dass Sie mit einer Oracle Hyperion Financial Management-Datenquelle verbunden sind.
So öffnen Sie ein Journal:
- Klicken Sie im Smart View-Bereich mit der rechten Maustaste auf eine Financial Management-Anwendung, und wählen Sie Journale verwalten aus.
Wählen Sie alternativ im Smart View-Bereich eine Financial Management-Anwendung aus. Wählen Sie anschließend im Aktionsbereich die Option Journale verwalten aus, wie in Abbildung 29-5 gezeigt.
Abbildung 29-5 Befehl "Journale verwalten" im Smart View-Aktionsbereich
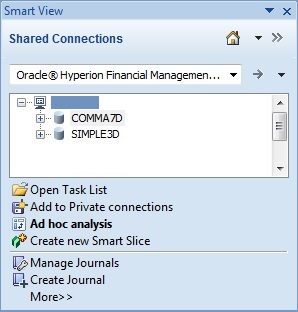
Das Fenster Journale verwalten wird angezeigt:
Abbildung 29-6 Dialogfeld "Journale verwalten"
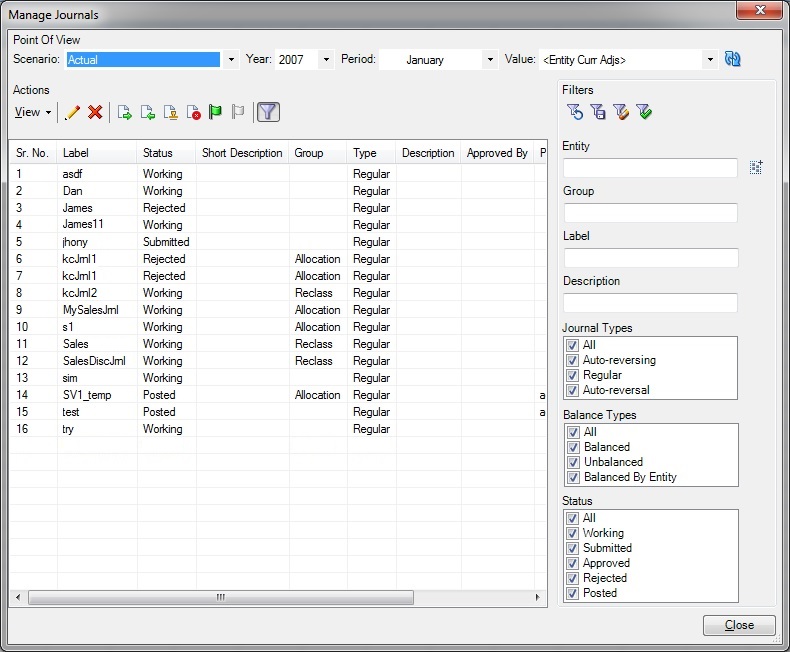
- Optional: Um die Journalliste zu filtern, legen Sie Filter für mindestens eines der folgenden Kriterien fest, und klicken Sie auf "Filter anwenden",
 .
.
-
Entity - Klicken Sie auf die Schaltfläche Suchen,
 , und wählen Sie im Dialogfeld Elementauswahl die Elemente aus, nach denen gefiltert werden soll.
, und wählen Sie im Dialogfeld Elementauswahl die Elemente aus, nach denen gefiltert werden soll.Geben Sie alternativ die Elementnamen im geeigneten Format direkt in das Textfeld ein. Trennen Sie die Namen mit einem Semikolon (;). Beispiel: Geben Sie für
EastSalesEastRegion.EastSalesein. -
Gruppe – Geben Sie Journalgruppennamen durch ein Semikolon (;) getrennt ein. Das Prozentzeichen (
%) kann als Platzhalterzeichen verwendet werden. Die Journalgruppe, die Sie zuweisen, muss in der Anwendung vorhanden sein. -
Label – Geben Sie ein Journallabel ein. Das Prozentzeichen (
%) kann als Platzhalterzeichen verwendet werden. Das Label darf maximal 20 Zeichen enthalten. Folgende Zeichen sind nicht zulässig: . + - */ # {} ; , @ -
Beschreibung – Geben Sie eine Beschreibung ein. Das Prozentzeichen (
%) kann als Platzhalterzeichen verwendet werden. -
Journaltypen - Wählen Sie einen Typ aus: Alle, Automatisch gegenbuchend, Standard oder Automatische Gegenbuchung.
Hinweis:
Bei einem Journal mit automatischer Gegenbuchung handelt es sich um ein vom System generiertes Journal. Wenn Sie ein automatisch gegenbuchendes Journal erstellen, wird im nachfolgenden Monat ein vom System generiertes Journal mit dem Journaltyp "Automatische Gegenbuchung" erstellt. Ein neu erstelltes Journal wird nicht mit dem Typ "Automatische Gegenbuchung" erstellt.
-
Saldentypen - Wählen Sie einen Typ aus: Alle, Ausgeglichen, Nicht ausgeglichen oder Ausgeglichen nach Entity. Über die Option Alle werden automatisch alle Saldentypen ausgewählt.
-
Status - Wählen Sie einen Status aus: Alle, In Bearbeitung, Weitergeleitet, Genehmigt, Abgelehnt oder Aktiviert.
Um Filter zu löschen und die gesamte Journalliste anzuzeigen, klicken Sie auf Filter zurücksetzen,
 .
. -
- Wählen Sie ein Journal aus der Liste aus, und klicken Sie auf Bearbeiten,
 .
.
Klicken Sie alternativ doppelt auf ein Journal in der Liste, um es zu öffnen.
Von hier aus können Sie zu anderen Journalaufgaben wechseln, wie z.B. Journale scannen oder Journale bearbeiten.