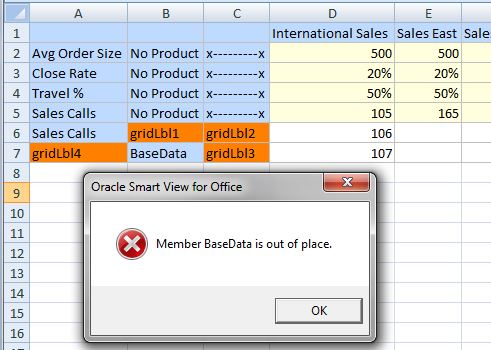Beispielszenario für Smart Form
Smart Forms beginnen mit einem Ad-hoc-Raster.
Das Ad-hoc-Raster wird durch das Öffnen eines Planning-, Financial Consolidation and Close- oder Tax Reporting-Formulars für die Ad-hoc-Analyse oder durch das Starten einer Ad-hoc-Analyse auf Cube-Ebene erstellt, wie in Abbildung 13-1 gezeigt.
Abbildung 13-1 Für Ad-hoc-Analyse geöffnetes Formular
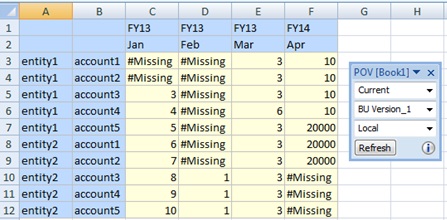
Fügen Sie eine Zeile hinzu, indem Sie "entity2" für die Entity-Dimension eingeben, und fügen Sie das Label "accountX" für die Account-Dimension in Zeile 13, Zellen A13 und B13 hinzu. Damit erstellen Sie in der Zeile zwei Rasterlabels. Zellen C13:F13 werden berechnete Zellen. Um als Rasterlabels verwendet werden zu können, dürfen die Elementnamen "entity2" und "accountX" in keiner Dimension vorhanden sein. Außerdem darf in keiner Aliastabelle ein Alias mit demselben Namen vorhanden sein. Beachten Sie jedoch, dass "entity2" in der Basis-Ad-hoc-Analyse weiter oben ein Elementname ist. "entity2" wird daher als Element behandelt.
Abbildung 13-2 Zu Zellen A13 und B13 hinzugefügte Rasterlabels
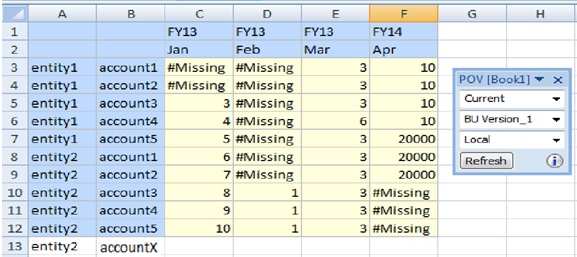
Fügen Sie für die Zellen C13:F13, die durch die Schnittmenge realer Spaltendimensionselemente mit der Zeile 13 des Rasterlabels erstellt wurden, Geschäftsberechnungen in Form von Excel-Formeln hinzu. Abbildung 13-3 zeigt, dass die Berechnung in Zelle C13 eingegeben und ausgeführt wurde und dieselbe Berechnung in Zelle D13 kopiert wird.
Abbildung 13-3 Zu Zellen C13 und D13 bis einschließlich F13 hinzugefügte Geschäftsberechnungen
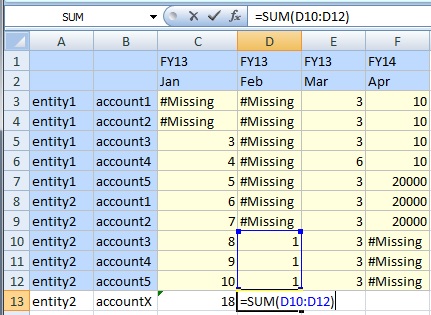
Abbildung 13-4 zeigt die Geschäftsberechnung in der Excel-Formelleiste.
Abbildung 13-4 Geschäftsberechnung in der Excel-Formelleiste
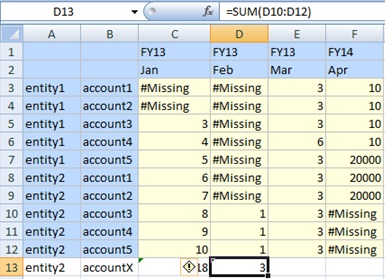
Beim Aktualisieren übernimmt "entity2" in Zelle A13 die Eigenschaften eines Elements, "accountX" in Zelle B13 übernimmt die Eigenschaften eines Rasterlabels, und die Zellen C13 und D13 übernehmen die Eigenschaften der Geschäftsberechnungszellen.
Hinweise
-
Sie müssen Rasterlabels eingeben, damit ein Ad-hoc-Raster mit Geschäftsberechnungen in Form von Excel-Formeln und -Funktionen gespeichert werden kann.
-
Wenn anstelle eines Rasterlabels ein Leerzeichen eingegeben wird, wird das Rasterverhalten durch generische Ad-hoc-Regeln bestimmt, z.B. durch das Ersetzen leerer Elementzellen durch dasselbe Element aus dieser Dimension oder durch das Anzeigen eines Fehlers, wenn das Raster ein falsches Format aufweist.
-
Sie können Rasterlabels an jeder Dimensionsposition für eine Achse eingeben: an der innersten Position, der äußersten Position oder einer beliebigen Position in der Mitte.
-
Sie können Geschäftsberechnungen nur für Zeilen und Spalten eingeben, die von Rasterlabels erstellt wurden.
-
Sie können einen Elementnamen in eine Rasterlabelzeile eingeben, der Name muss jedoch in der richtigen Dimension platziert werden. Wenn der Elementname an der falschen Stelle eingegeben wird und bereits vom anwendbaren Datenprovider in einer anderen Dimension verwendet wird, wird beim Aktualisieren eine Meldung angezeigt, in der Sie aufgefordert werden, den Labelnamen zu ändern.
Sie können das Ad-hoc-Raster nun als Smart Form speichern, wie unter Smart Forms erstellen beschrieben. Dadurch werden die Rasterlabels und Geschäftsberechnungen ebenfalls im anwendbaren Datenprovider gespeichert.
Der Provider identifiziert "accountX" bei der Aktualisierung als Rasterlabel, indem es als Ad-hoc-"Kommentar"-Zeile oder -Spalte (leere Zellen im Hintergrund) angezeigt wird. Das Label "entity2" übernimmt dieselben Eigenschaften wie die anderen entity2-Elemente im Raster, da dieser Elementname bereits in der Providerdatenbank vorhanden ist.
Sonstige Beispiele
Hier wird anhand der Vision-Beispielanwendung dargestellt, wie ein Smart Form über ein Ad-hoc-Raster gespeichert und später als Formular in Oracle Smart View for Office geöffnet wird.
In Abbildung 13-5 wurde die Geschäftsberechnung erstellt, um den durchschnittlichen Bruttoquartalsgewinn und den durchschnittlichen Bruttogesamtgewinn für zwei Jahre, FY13 und FY14, anzuzeigen. Außerdem werden auf die Rasterlabel- und Geschäftsberechnungszellen angewendete Zellenstile angezeigt.
Abbildung 13-5 Ursprüngliches Ad-hoc-Raster, als Smart Form gespeichert und anschließend als Formular in Smart View geöffnet
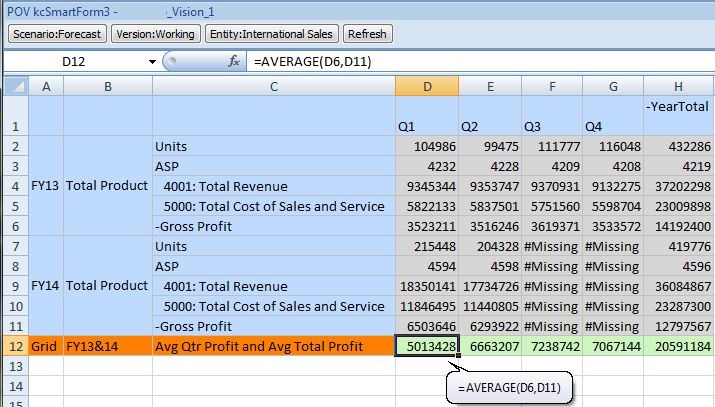
Abbildung 13-6 zeigt ein Smart Form, das als Ad-hoc-Raster geöffnet wurde. Die Rasterlabels und Geschäftsberechnungen wurden in der Mitte des Rasters hinzugefügt, und die Zellenstile wurden angewendet.
Abbildung 13-6 Smart Form als Ad-hoc-Raster in Smart View geöffnet
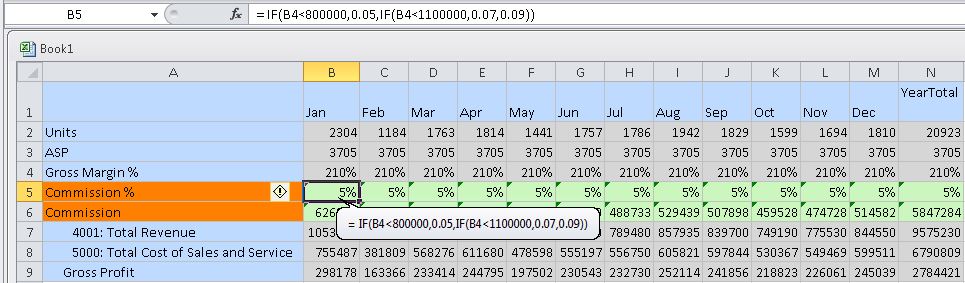
Abbildung 13-7 zeigt dasselbe Ad-hoc-Raster, das als Smart Form gespeichert und als Formular geöffnet wurde.
Abbildung 13-7 Smart Form als Formular in Smart View geöffnet
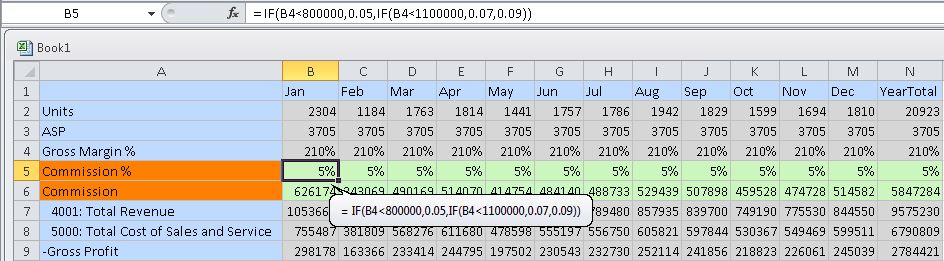
Abbildung 13-8 zeigt zwei Rasterlabels und eine Zellenformel für die Geschäftsberechnung sowie einen Elementnamen, der in die Rasterlabelzeile eingegeben wurde. Im Formular zeigt der von Hand eingegebene Elementname ein Element an.
Abbildung 13-8 Smart Form mit eingegebenem Elementnamen in der Rasterlabelzeile
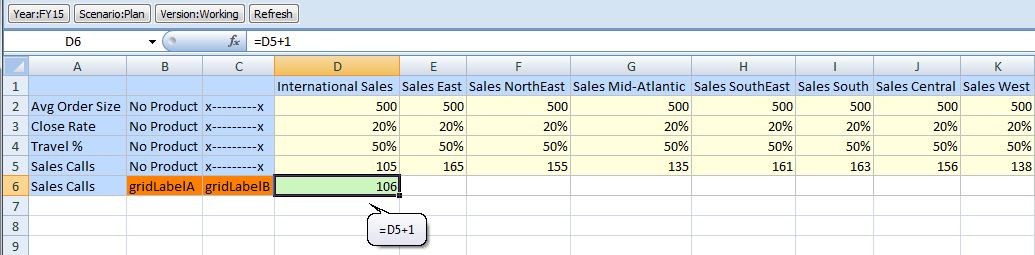
In Abbildung 13-9 enthält eine neue Spalte Rasterlabels in den Zellen F1 und F2. Spalte G enthält einen wiederholten, von Hand eingegebenen Elementnamen in Zelle G1 sowie ein Rasterlabel in Zelle G2 zwischen dem Element und der Geschäftsberechnung in Zelle G3.
Abbildung 13-9 Rasterlabel zwischen Elementen
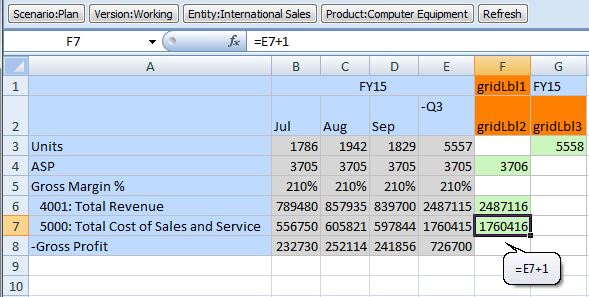
Abbildung 13-10 zeigt, wie Rasterlabels ein gültiges Element einschließen können.
Abbildung 13-10 Element zwischen und unter Rasterlabels

Abbildung 13-11 zeigt ein falsch platziertes Element zwischen Rasterlabels oder ein Element, das nicht richtig von Rasterlabels eingeschlossen ist. Eine Meldung weist Sie darauf hin, dass sich das Element an der falschen Position befindet.
Abbildung 13-11 Element an der falschen Position in der Rasterlabelzeile