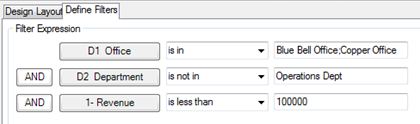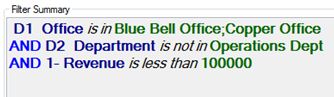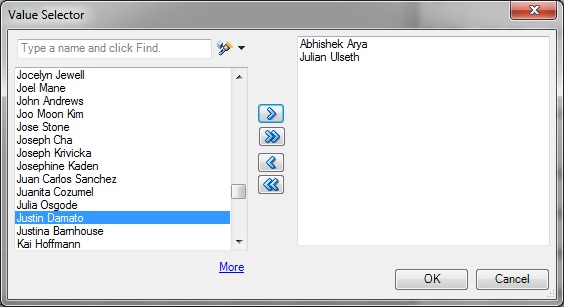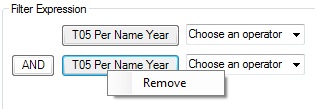Filterausdrücke für Ansichten in View Designer definieren
Spalten, die Sie unter Ansichtslayout definieren zum Filtern hinzugefügt haben, werden dem Bereich "Filterausdruck" in der Registerkarte "Filter definieren" im View Designer automatisch hinzugefügt.
Unabhängig davon, ob Sie eine neue Ansicht erstellen oder eine vorhandene Ansicht bearbeiten, können Sie weitere Filterspalten hinzufügen und Filter für alle Spalten definieren und verfeinern.
So definieren oder bearbeiten Sie den Filterausdruck für eine in View Designer erstellte Ansicht: