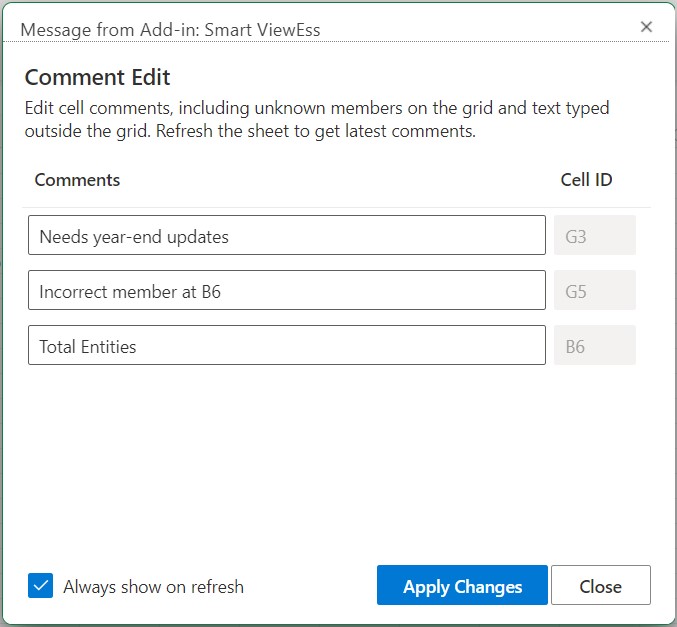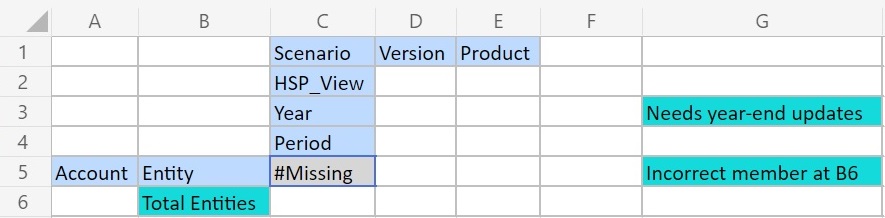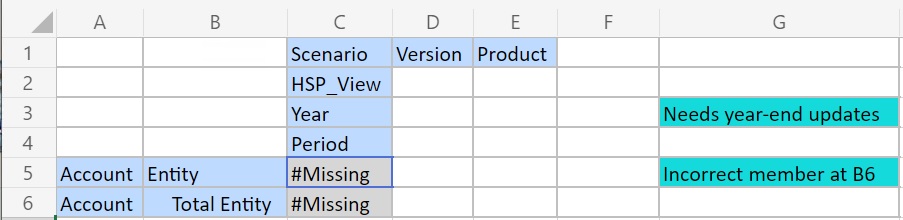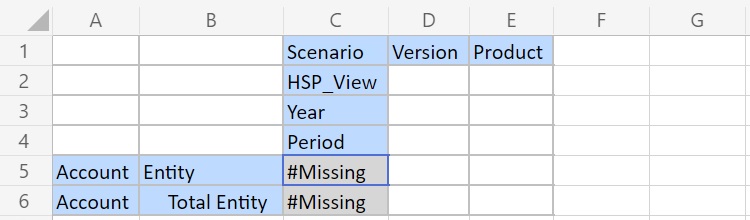Kommentare und unbekannte Elemente bearbeiten und löschen
Sie können Kommentare und unbekannte Elemente im Dialogfeld "Kommentarbearbeitung" bearbeiten.
Bevor Sie beginnen, schließen Sie die Schritte unter Kommentaranzeige im Blatt aktivieren ab.
Note:
Das Verfahren in diesem Thema veranschaulicht, wie Sie Kommentare in einem Ad-hoc-Arbeitsblatt über den Befehl Kommentare anzeigen und das Dialogfeld Kommentarbearbeitung in Smart View bearbeiten können. Sie können Kommentare auch direkt im Raster bearbeiten, ohne die Smart View-Schnittstellenelemente in diesem Thema zu verwenden.
- Klicken Sie im Ad-hoc-Providermenüband im Abschnitt Daten auf Mehr und anschließend auf Kommentare anzeigen.
Das Dialogfeld Kommentarbearbeitung wird geöffnet.
Entsprechend dem Raster im obigen Beispiel werden im Dialogfeld Kommentarbearbeitung die im Arbeitsblatt vorhandenen Kommentare angezeigt, die bearbeitet werden können.
Figure 10-12 Dialogfeld "Kommentarbearbeitung"