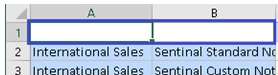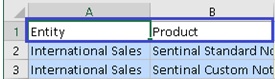Formatierungsoptionen
Legen Sie Formatierungsoptionen fest, um die Textanzeige von Elementen und Daten zu steuern.
Hinweis:
- Die meisten Formatierungsoptionen gelten sowohl für Formulare als auch für Ad-hoc-Raster. Ausnahmen stehen in Tabelle 6-6.
- Formatierungsoptionen sind Optionen auf Arbeitsblattebene, die jeweils für das Arbeitsblatt gelten, für das sie festgelegt werden. Formatierungsoptionen können auch für alle neuen Inhalte, die Sie aus einer Datenquelle importieren, mit dem Befehl "Aktuelle Optionen als Standard speichern" gespeichert werden.
- Formatierungsoptionen werden beim Speichern einer Arbeitsmappe gespeichert. Die gespeicherten Formatierungsoptionen werden beim erneuten Öffnen der Arbeitsmappe angezeigt.
So legen Sie Formatierungsoptionen fest:
- Klicken Sie im Smart View-Menüband auf die Schaltfläche Optionen
 , um den Bereich Optionen zu öffnen.
, um den Bereich Optionen zu öffnen. - Wählen Sie im Bereich Optionen die Registerkarte Formatierung aus.
- Wählen Sie in der Registerkarte Formatierung Optionen aus, wie unten beschrieben.
- Informationen zu Oracle Fusion Cloud Enterprise Performance Management finden Sie unter Formatierungsoptionen für Cloud EPM.
- Informationen zu Oracle Essbase finden Sie unter Formatierungsoptionen für Oracle Essbase.
- Optional: Um Ihre Auswahl in der Registerkarte Formatierung auf alle Arbeitsblätter in der aktuellen Arbeitsmappe anzuwenden, klicken Sie auf die Schaltfläche Für alle Blätter übernehmen.
Hinweis:
Durch Klicken auf Für alle Blätter übernehmen wird Ihre Auswahl in der Registerkarte Formatierung zusammen mit anderen Änderungen, die Sie möglicherweise in den Registerkarten Daten und Elemente vorgenommen haben, übernommen. - Optional: Um die Optionen, die Sie in der Registerkarte Formatierung ausgewählt haben, als Standardauswahl für alle neuen Inhalte zu speichern, die Sie aus einer Datenquelle importieren, wählen Sie die Registerkarte Erweitert aus, und klicken Sie auf Aktuelle Optionen als Standard speichern.
- Klicken Sie in der oberen rechten Ecke auf
 , um Optionen zu schließen.
, um Optionen zu schließen.
Formatierungsoptionen für Cloud EPM
Tabelle 6-6 Formatierungsoptionen
| Option | Beschreibung |
|---|---|
| Dimensionsheader |
Nur für Ad-hoc-Raster. Druckt Header über Zeilendimensionen im Raster. Beispiel: Ohne ausgewählte Dimensionsheader:
Mit ausgewählten Dimensionsheadern:
|
| Elementlabels wiederholen |
Nur für Formulare. Verbessert die Lesbarkeit von Formularen, da Elementnamen in jeder Datenzeile angezeigt werden können. In Formularen, in denen wiederholte Elemente in eine Zelle zusammengeführt werden, befinden sich Elementnamen möglicherweise außerhalb der Fensteransicht. Dadurch muss viel zwischen den Elementnamen und den Zeilendaten vor- und zurückgescrollt werden. Wenn Sie die Option Elementlabels wiederholen auswählen, können Formulare einfacher gelesen und verwendet werden. |
| Tausendertrennzeichen verwenden | Verwenden Sie ein Komma oder ein anderes Tausendertrennzeichen für numerische Daten.
Verwenden Sie nicht # oder $ als Tausendertrennzeichen in den Excel-Optionen in der Registerkarte "International". |
| Anzahl Dezimalstellen | Gilt für Ad-hoc-Analyse und Formulare. Überschreibt die in der Formulardefinition definierte Einstellung.
Geben Sie eine dezimale Skalierung für die Datenwerte an. Beispiel: In Smart View lautet die ausgewählte Dezimalstellenoption "1". Bei allen Werten ändert sich eine Dezimalstelle auf der rechten Seite. Wenn der ursprüngliche Wert 50,56 lautet, dann wird der Wert nach der Aktualisierung als 50,6 angezeigt. Ähnlich verhält es sich, wenn die ausgewählte Option "3" lautet. Dann wird der Wert als 50,560 angezeigt. Die Dezimaleinstellungen in der Formulardefinition gehen verloren, wenn Sie das Formular in Oracle Smart View for Office öffnen. Das hängt damit zusammen, dass die Excel-Formatierung für die Dezimalstellenanzahl nur einen Einzelwert (feste Dezimalstellenlänge/fester Dezimalstellenwert) akzeptiert und den in der Webanwendung definierten Mindest- oder Höchstwert nicht unterstützt. Dies ist das Standardverhalten der Excel-Formatierung, und dies ist ebenfalls das Verhalten in Smart View. In Smart View müssen Benutzer die Option "Dezimalstellen" (Länge der Dezimalstellenanzahl) festlegen, damit sie den Dezimalwert in Zellen anzeigen können. |
| Spaltenbreite anpassen |
Passt die Spaltenbreite so an, dass Zelleninhalte automatisch angepasst werden. |
| Zellenstile verwenden |
Nur für Ad-hoc-Raster. Verwendet die Formatierung für die Hintergrundfarbe für von Ihnen definierte Elementstile, Datenstile und sonstige Stile (sofern zutreffend). Überschreibt alle Benutzer- oder Excel-Formatierungen. Sie können verschiedene Zellenstile für Formulare und Ad-hoc-Raster festlegen. Beispiel: In Formularen können Sie die Hintergrundfarbe des Elements auf grün und in Ad-hoc-Rastern auf blau setzen. Hinweis: Wenn Sie eine Ad-hoc-Analyse starten, ist Zellenstile verwenden standardmäßig nicht aktiviert. In einem Formular werden also möglicherweise Stile angezeigt, die jedoch nicht mehr sichtbar sind, wenn Sie das Formular als Ad-hoc-Raster öffnen. Weitere Informationen zum Arbeiten mit Zellenstilen in Ad-hoc-Rastern finden Sie unter Smart View-Formatierung (Zellenstile) verwenden. |
| Stile anwenden |
Nur für Formulare. Sobald ein Formular in Smart View gerendert wurde, wählen Sie eine Option aus, um die Formatierung im Arbeitsblatt anzuzeigen:
Aktualisieren Sie das Arbeitsblatt nach der Auswahl. |
| Zellenstile | Zellenstile |
| Elementstile | Legt die Hintergrundfarbe für die folgenden Elementstile fest:
|
| Datenstile | Legt die Hintergrundfarbe für die folgenden Datenstile fest:
|
| Sonstige Stile | Legt die Hintergrundfarbe für die folgenden sonstigen Stile fest:
|
Formatierungsoptionen für Oracle Essbase
Tabelle 6-7 Formatierungsoptionen
| Option | Beschreibung |
|---|---|
| Dimensionsheader |
Druckt Header über Zeilendimensionen im Raster. Beispiel: Ohne ausgewählte Dimensionsheader:
Mit ausgewählten Dimensionsheadern:
|
| Elementlabels wiederholen |
Verbessert die Lesbarkeit von Formularen, da Elementnamen in jeder Datenzeile angezeigt werden können. Wenn wiederholte Elemente in eine Zelle zusammengeführt werden, befinden sich Elementnamen möglicherweise außerhalb der Fensteransicht. Dadurch muss viel zwischen den Elementnamen und den Zeilendaten vor- und zurückgescrollt werden. Wenn Sie die Option Elementlabels wiederholen auswählen, können die Daten einfacher gelesen und verwendet werden. |
| Tausendertrennzeichen verwenden | Verwenden Sie ein Komma oder ein anderes Tausendertrennzeichen für numerische Daten. Verwenden Sie nicht # oder $ als Tausendertrennzeichen in den Excel-Optionen in der Registerkarte "International". |
| Anzahl Dezimalstellen |
Geben Sie eine dezimale Skalierung für die Datenwerte an. Beispiel: In Smart View lautet die ausgewählte Dezimalstellenoption "1". Bei allen Werten ändert sich eine Dezimalstelle auf der rechten Seite. Wenn der ursprüngliche Wert 50,56 lautet, dann wird der Wert nach der Aktualisierung als 50,6 angezeigt. Ähnlich verhält es sich, wenn die ausgewählte Option "3" lautet. Dann wird der Wert als 50,560 angezeigt. Die Dezimaleinstellungen in der Formulardefinition gehen verloren, wenn Sie das Formular in Smart View öffnen. Das hängt damit zusammen, dass die Excel-Formatierung für die Dezimalstellenanzahl nur einen Einzelwert (feste Dezimalstellenlänge/fester Dezimalstellenwert) akzeptiert und den in der Webanwendung definierten Mindest- oder Höchstwert nicht unterstützt. Dies ist das Standardverhalten der Excel-Formatierung, und dies ist ebenfalls das Verhalten in Smart View. In Smart View müssen Benutzer die Option "Dezimalstellen" (Länge der Dezimalstellenanzahl) festlegen, damit sie den Dezimalwert in Zellen anzeigen können. |
| Zellenstile verwenden |
Verwendet die Formatierung für die Hintergrundfarbe für von Ihnen definierte Elementstile, Datenstile und sonstige Stile (sofern zutreffend). Überschreibt alle Benutzer- oder Excel-Formatierungen. Sie können verschiedene Zellenstile für Formulare und Ad-hoc-Raster festlegen. Beispiel: In Formularen können Sie die Hintergrundfarbe des Elements auf grün und in Ad-hoc-Rastern auf blau setzen. Hinweis: Wenn Sie eine Ad-hoc-Analyse starten, ist Zellenstile verwenden standardmäßig nicht aktiviert. Weitere Informationen zum Arbeiten mit Zellenstilen finden Sie unter Smart View-Formatierung (Zellenstile) verwenden. |
| Spaltenbreite anpassen | Passt die Spaltenbreite so an, dass Zelleninhalte automatisch angepasst werden. |
| Zellenstile | Zellenstile |
| Elementstile | Legt die Hintergrundfarbe für die folgenden Elementstile fest:
|
| Datenstile | Legt die Hintergrundfarbe für die folgenden Datenstile fest:
|
| Sonstige Stile | Legt die Hintergrundfarbe für die folgenden sonstigen Stile fest:
|