Berichte anzeigen
Wenn Sie das Menü Aktion auswählen, können Sie Berichte auf unterschiedliche Arten anzeigen.
Dieser Lernpfad bietet ein praktisches Beispiel für die Anzeige von und Interaktion mit Berichten.
![]() --Anzeige von und Interaktion mit Berichten.
--Anzeige von und Interaktion mit Berichten.
Beim Anzeigen eines Berichts können Sie nach der Auswahl von ![]() :
:
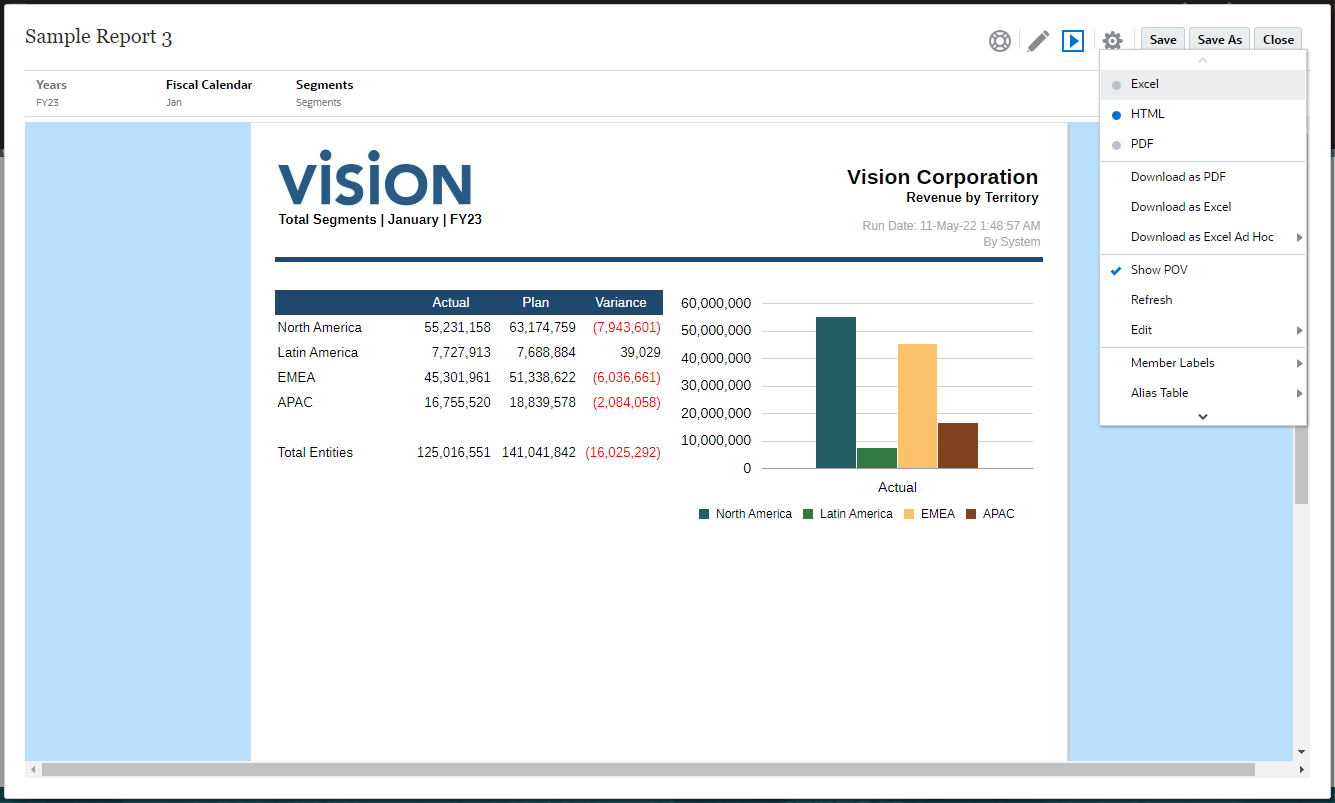
-
Öffnen Sie den Bericht als Excel-, HTML- oder PDF-Datei.
Hinweis:
-
Wenn Gesamte Auswahl drucken für eine POV-Dimension aktiviert ist, wird die feste Liste der POV-Elemente als PDF oder Excel mit separaten Seiten oder Arbeitsblättern für jedes Element ausgegeben. Alle Elemente werden bei der Berichtsausführung für diese beiden Formate abgerufen. In der HTML-Vorschau wird nur die erste POV-Auswahl abgerufen.
-
Die Ausgabe des Berichts bleibt erhalten und basiert auf der Auswahl, die zum Zeitpunkt der Berichtsvorschau getroffen wurde. Beispiel: Wenn Sie die Auswahl von HTML in Excel ändern, wird die Ausgabe bei jeder Ausführung eines Berichts in eine Excel-Arbeitsmappe konvertiert (aktualisierbar in Smart View) und auf einen lokalen Computer heruntergeladen.
-
Wenn die Berichtsergebnisse zu groß für die Wiedergabe im Browser sind (HTML mit einem Rasterzellengrenzwert von 180.000 oder PDF mit einem Größengrenzwert von 10 MB), werden Sie aufgefordert, den Bericht als PDF-Datei herunterzuladen. Sie können entweder
 zum Herunterladen auswählen oder
zum Herunterladen auswählen oder  , um den Vorgang abzubrechen.
, um den Vorgang abzubrechen. -
Um bei der Verwendung von hochgeladenen benutzerdefinierten Schriftarten eine korrekte Schriftwiedergabe in Ihrem Bericht sicherzustellen, ist es erforderlich, alle verwendeten benutzerdefinierten Schriftarten auf den Clientcomputern zu installieren.
-
-
Als Excel-Datei herunterladen - Sie können einen Bericht als Excel-Arbeitsmappe herunterladen, die in Oracle Smart View for Office aktualisiert werden kann. Sie können den POV später ändern und bei Bedarf auf Prompts reagieren.
-
Als Excel-Ad-hoc-Dokument herunterladen - Sie können ein Berichtsraster als Excel-Ad-hoc-Dokument in Oracle Smart View for Office herunterladen und anschließend verfügbare Ad-hoc-Vorgänge darin durchführen.
Hinweis:
Über den Webbrowser wird eine Smart View-Linkdatei heruntergeladen. Klicken Sie auf die Datei, um Excel zu starten. Sie werden aufgefordert, sich bei der Anmeldeseite für die entsprechende Datenquelle anzumelden. Wenn Sie bereits über eine aktive Datenquellenverbindung verfügen, wird das Anmeldedialogfeld nicht angezeigt.
Weitere Informationen finden Sie unter Mit Berichten in Smart View arbeiten.
-
Als PDF herunterladen - Sie können einen Bericht als PDF-Datei herunterladen.
Die PDF-Vorschau des Berichts bietet die folgenden Funktionen:
-
Thumbnail -Randleiste umschalten
-
Text innerhalb des Dokuments suchen
-
Zur vorherigen/nächsten Seite navigieren
-
Zu einer eingegebenen Seitenzahl navigieren
-
Schaltflächen zum Vergrößern/Verkleinern
-
Zoomebene auswählen (z.B. %s, Automatisch, Seitenbreite usw.)
-
In den Präsentationsmodus wechseln
-
Dokument drucken
-
Dokument herunterladen
-
Andere Navigations- und Anzeigetools
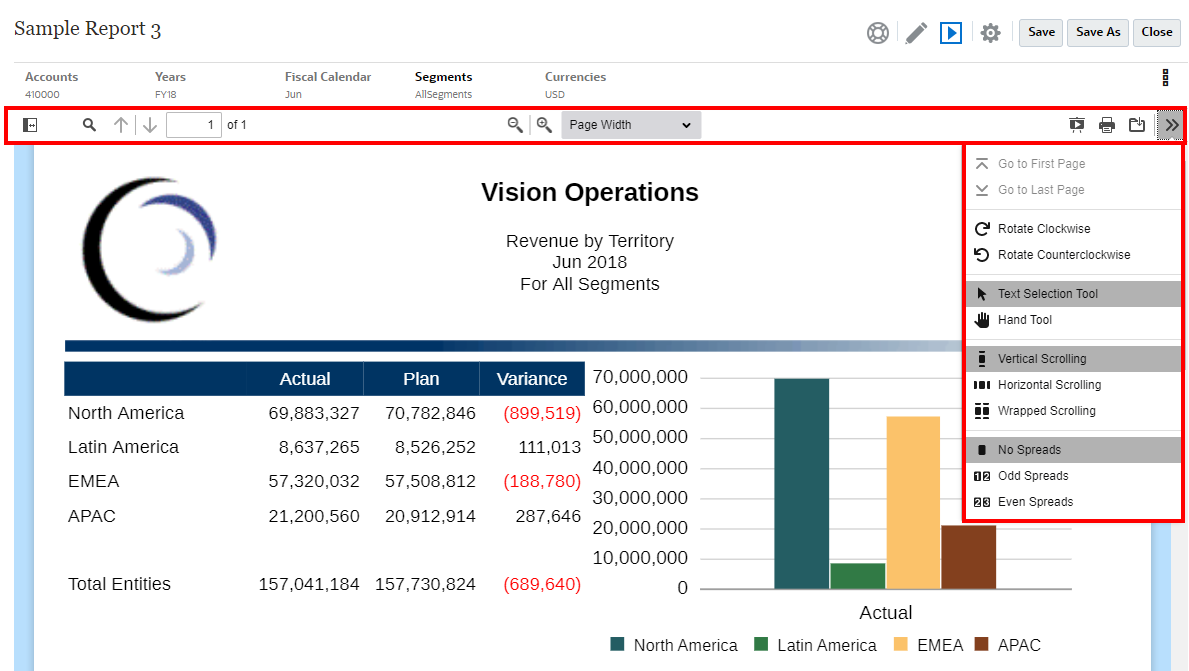
-
-
Die POV-Leiste anzeigen oder ausblenden.
-
Den Bericht aktualisieren.
-
Mit Elementnamen und/oder Aliasnamen auswählen, wie ein Element angezeigt wird.
Außerdem können Sie die Aliastabelle für den Bericht auswählen.
-
Einen Bericht als Snapshot in einem Ordner speichern, auf den Sie Schreibzugriff haben, oder ihn im Ordner "Meine Bibliothek" in der Bibliothek speichern.
-
Die Zoomoptionen für die Raster im Bericht festlegen, wenn der Berichtsdesigner den Ad-hoc-Modus aktiviert hat.
Siehe: Im Ad-hoc-Modus arbeiten.
Hinweis:
Die folgenden in ![]() ausgewählten Werte werden für zukünftige Sessions für diesen Benutzer gespeichert: HTML oder PDF, POV anzeigen, Elementlabels, Aliastabelle und Zoomeinstellungen.
ausgewählten Werte werden für zukünftige Sessions für diesen Benutzer gespeichert: HTML oder PDF, POV anzeigen, Elementlabels, Aliastabelle und Zoomeinstellungen.
Im Ad-hoc-Modus arbeiten
Wenn der Berichtsdesigner den Ad-hoc-Modus für den Bericht aktiviert hat, können Sie übergeordnete Elemente in jedem Raster im Bericht vergrößern. Mit der Zoomfunktion können Sie ein übergeordnetes Zeilen- oder Spaltenelement erweitern, um bei der HTML-Vorschau eines Berichts die untergeordneten Elemente, abhängigen Elemente oder Elemente der untersten Ebene anzuzeigen. Sie müssen die Zoomoptionen festlegen, bevor Sie diese Funktionalität nutzen können.
So arbeiten Sie im Ad-hoc-Modus:
-
Wählen Sie im Menü
 die Option Zoomoptionen. (Sie müssen gegebenenfalls nach unten scrollen, um die Menüoption anzuzeigen.)
die Option Zoomoptionen. (Sie müssen gegebenenfalls nach unten scrollen, um die Menüoption anzuzeigen.)Hinweis:
Die Menüoption Zoomoptionen wird nicht angezeigt, wenn der Berichtsdesigner die Ad-hoc-Analyse für den Bericht nicht aktiviert hat.
-
Um die Zoomebene festzulegen, klicken Sie auf Aus neben "Zoom", und wählen Sie dann die Zoomebene aus, die Sie aktivieren möchten:
-
Aus (Standardwert)
-
Auf untergeordnete Elemente zoomen
-
Auf Elemente der untersten Ebene zoomen
-
Auf abhängige Elemente zoomen
-
-
Klicken Sie in Zoom vor, um zwischen Falsch (die Zoomelemente werden nach dem übergeordneten Element angezeigt) und Wahr (die Zoomelemente werden vor dem übergeordneten Element angezeigt) umzuschalten.
Die Einstellungen der Zoomoptionen werden als Voreinstellung für jeden Benutzer gespeichert, sodass sie in zukünftigen Sessions für andere Berichte verwendet werden können, wenn der Ad-hoc-Modus aktiviert ist.