Integrationsdefinition zwischen Cloud EPM und BI Publisher-Berichtsextrakten erstellen
Nachdem Sie den Oracle Business Intelligence Publisher-Bericht erstellt und als ESS-Job registriert haben, können Sie die Integrationsdefinition zwischen Oracle Fusion Cloud Enterprise Performance Management und dem BI Publisher-Berichtsextrakt definieren.
So erstellen Sie Integrationsdefinitionen:
-
Führen Sie in BI Publisher den BI Publisher-Berichtsextrakt aus, und exportieren Sie den Bericht in einem CSV-Dateiformat lokal in Ihr Dateisystem, wenn Sie sich zum ersten Mal registrieren.
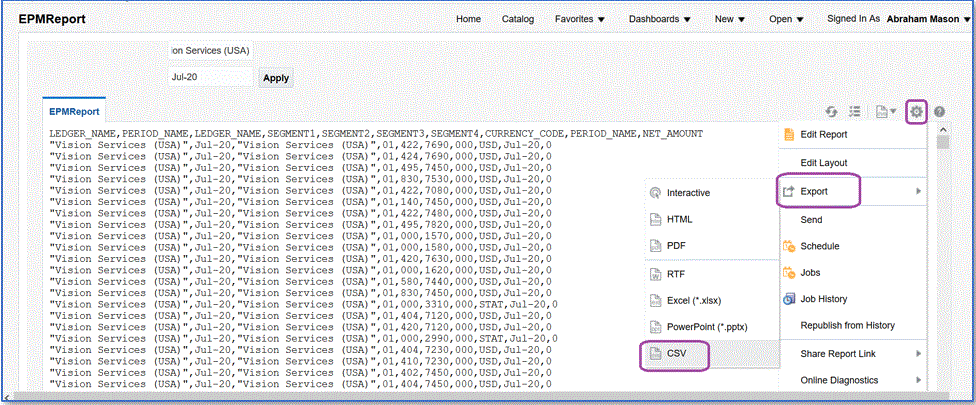
Sie können die heruntergeladene CSV-Ausgabedatei in <Appname>.csv umbenennen, wobei <Appname> der Name der vorgesehenen Anwendung für die Datenquellenanwendung in der Komponente Datenintegration ist, die für den BI Publisher-Bericht steht.
Die CSV-Datei muss in den Inbox-Ordner der Komponente Datenintegration kopiert (hochgeladen) werden. Informationen zum Hochladen von Dateien finden Sie unter Dateibrowser verwenden.
-
Wählen Sie auf der Homepage der Komponente Datenintegration unter Aktionen die Option Anwendungen aus.
-
Klicken Sie auf der Seite Anwendungen auf
 (Symbol "Hinzufügen").
(Symbol "Hinzufügen"). -
Wählen Sie unter Kategorie die Option Datenquelle aus.
-
Wählen Sie unter Typ die Option Oracle ERP Cloud (Benutzerdefiniert) aus.
-
Geben Sie unter Datei den Namen der CSV-Datei für den BI Publisher-Berichtsextrakt an, oder klicken Sie auf
 , und navigieren Sie zu dem Ordner, in dem Sie die CSV-Datei des BI Publisher-Berichtsextrakts gespeichert haben, wählen Sie den Extrakt aus, und klicken Sie auf OK.
, und navigieren Sie zu dem Ordner, in dem Sie die CSV-Datei des BI Publisher-Berichtsextrakts gespeichert haben, wählen Sie den Extrakt aus, und klicken Sie auf OK. -
Geben Sie unter Präfix ein Präfix an, um den Anwendungsnamen eindeutig zu machen.
Das Präfix wird mit dem Anwendungsnamen verkettet, sodass ein eindeutiger Anwendungsname entsteht. Beispiel: Wenn Sie einer Anwendung denselben Namen wie einer bereits vorhandenen Anwendung geben möchten, können Sie Ihre Initialen als Präfix zuweisen. -
Klicken Sie auf OK.
-
Klicken Sie auf Speichern.
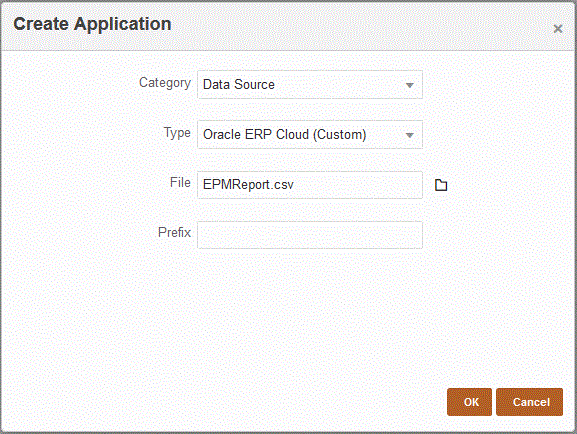
Wenn die Anwendung registriert ist, gibt das System die Meldung "Anwendung erfolgreich registriert" zurück, und die Anwendung ist - wie unten gezeigt - auf der Seite "Anwendung" verfügbar:
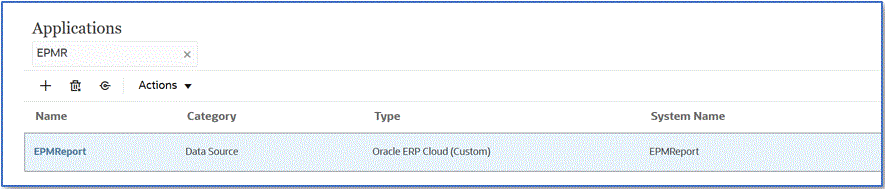
Die Komponente Datenintegration registriert die Anwendung und gibt alle Spalten unter "Dimensionsdetails" zurück.
-
Klicken Sie auf der Seite Anwendung neben der Datenquellenanwendung auf
 , und wählen Sie Anwendungsdetails aus.
, und wählen Sie Anwendungsdetails aus. -
Klicken Sie auf der Seite Anwendungsdetails auf die Registerkarte Optionen.
-
Geben Sie Werte in die folgenden Felder ein, und klicken Sie auf Speichern.
-
Verbindungsname - Geben Sie den Quellsystemnamen an.
-
Ausführungsmethode - Geben Sie die Methode zur Ausführung des Jobs an.
Gültige Optionen:
-
BIP-Bericht - Führt den BI Publisher-Bericht im synchronen Modus aus, der in der Oracle ERP Cloud-Instanz einen Timeoutgrenzwert von etwa 5 Minuten aufweist. Diese Methode eignet sich für kleinere Datasets oder für Abfragen, die schnell ausgeführt werden.
-
ESS-Job - Führt den BI Publisher-Bericht im asynchronen Modus ohne Timeouteinschränkungen bei der Ausführung aus.
Note:
Wenn bei Verwendung der ESS-Funktion für einen BI Publisher-Bericht in der Komponente Datenintegration ein Timeout auftritt, erhöhen Sie den Batchtimeout in der Komponente Datenmanagement. Geben Sie dazu in der Batchdefinition im Feld Timeout die maximale Zeit an, die ein Job ausgeführt werden soll. Weitere Informationen finden Sie unter Mit Batchdefinitionen arbeiten in Komponente "Datenmanagement" für Oracle Enterprise Performance Management Cloud verwalten.
-
-
Berichtsname - Geben Sie den Namen des Berichts und den vollständigen Berichtspfad ein, wenn die Ausführungsmethode BIP-Bericht lautet. Beispiel: Geben Sie /Custom/MyReport.xdo ein. Geben Sie in diesem Feld keinen Wert ein, wenn die Ausführungsmethode ESS-Job lautet.
-
ESS-Jobpfad - Geben Sie den Pfad zu dem Ordner ein, der die ESS-Jobdefinition enthält. Der Pfad beginnt mit /oracle/apps/ess/custom/ für benutzerdefinierte ESS-Jobs.
-
ESS-Jobname - Geben Sie den ESS-Jobnamen ein.
-
Berichtsparameterliste - Geben Sie die Berichtsparameter der benutzerdefinierten Abfrage an.
Geben Sie unbedingt eine zufällige Zeichenfolge, z.B. "ABC" unter Berichtsparameterliste an, die an den von Ihnen in der Berichtsdefinition erstellten Bind-Parameter übergeben wird. Wenn Sie einen Bericht mit einer Abfrage erstellen, die keine von Cloud EPM übergebenen Bind-Parameter enthält, ist der Prozess in Oracle ERP Cloud nicht erfolgreich.
Wenn Sie Berichtsparameter identifizieren müssen, führen Sie die folgenden Schritte aus:
-
Navigieren Sie zu Oracle ERP Cloud, wählen Sie auf der Seite Überblick den Bericht aus, und klicken Sie auf Erneut weiterleiten.
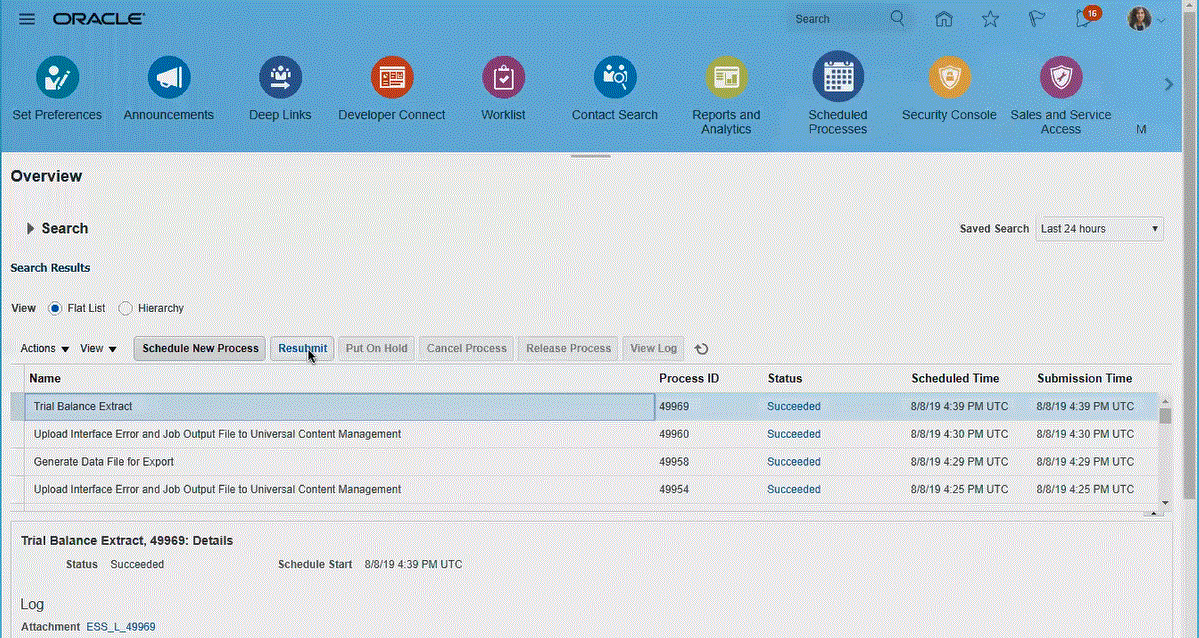
Eine Liste der Berichtsparameter wird generiert.
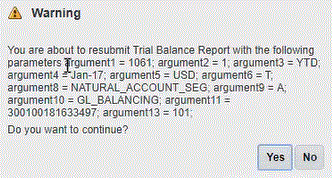
-
Kopieren Sie die im Fenster Warnungen angezeigten Berichtsparameter.
-
Navigieren Sie zur Komponente Datenintegration, und fügen Sie die Berichtsparameterliste aus dem Fenster Warnungen in das Feld Berichtsparameterliste Ihrer benutzerdefinierten Abfrage ein.
Geben Sie unbedingt eine zufällige Zeichenfolge, z.B. "ABC", in der Berichtsparameterliste an, die an den von Ihnen in der Berichtsdefinition erstellten Bind-Parameter übergeben wird. Wenn Sie einen Bericht mit einer Abfrage erstellen, die keine von Cloud EPM übergebenen Bind-Parameter enthält, ist der Prozess in Cloud EPM nicht erfolgreich.
-
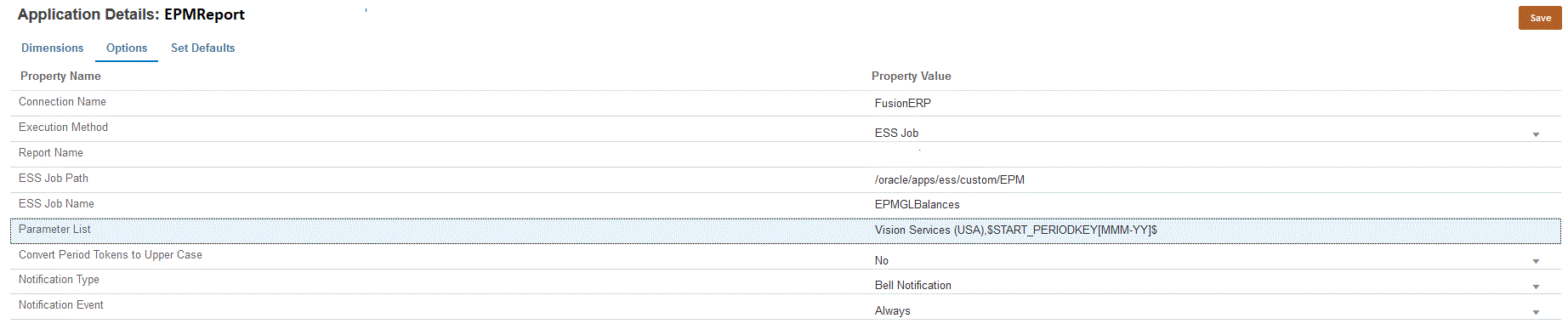
-
-
Erstellen Sie eine neue Integration, und wählen Sie die Datenquellenanwendung als Quelle sowie die Zielanwendung aus. Führen Sie anschließend die verbleibenden Schritte aus, um die Integration zu erstellen.
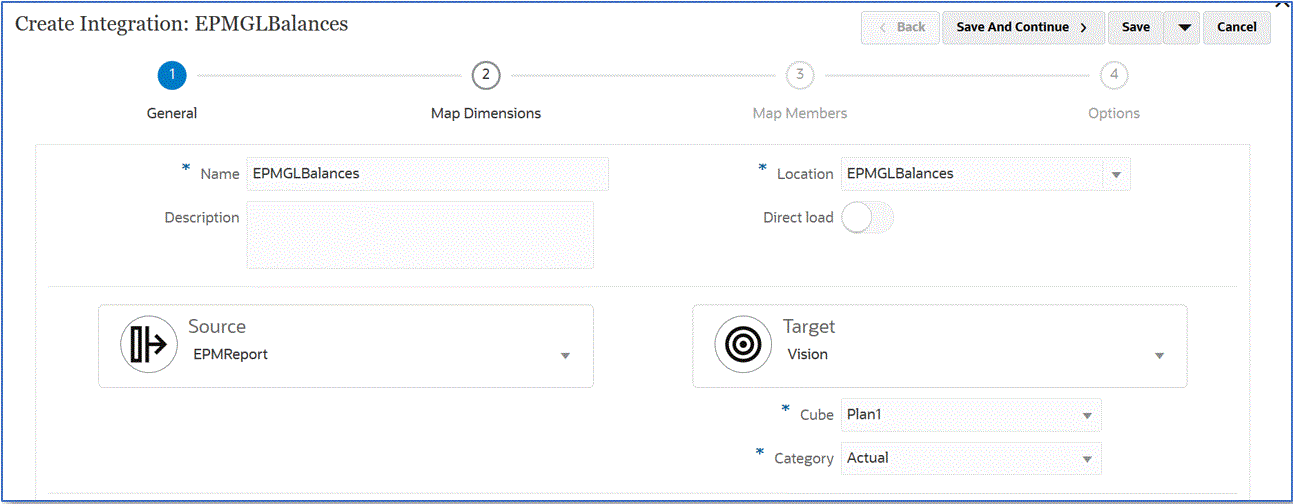
-
Richten Sie die Integrationszuordnung zwischen der Oracle ERP Cloud-Datenquelle und der Zielanwendung ein, indem Sie ein Importformat, eine Location und Dimensionszuordnungen erstellen.
Informationen hierzu finden Sie unter Dimensionen zuordnen.
- Ordnen Sie Elemente aus der Quelle dem Ziel zu.
Informationen hierzu finden Sie unter Elemente zuordnen.
-
Wählen Sie Quell- und Zieloptionen aus.
Informationen hierzu finden Sie unter Datenintegrationsoptionen festlegen.
-
Führen Sie die Integration aus.
Informationen hierzu finden Sie unter Integrationen ausführen.
-