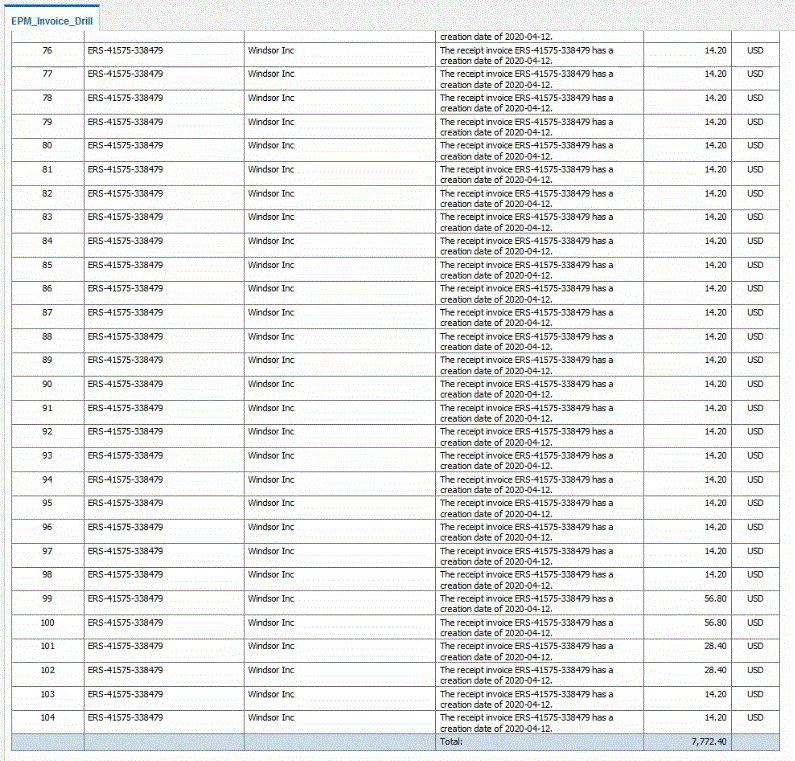Prozessbeschreibung für einen Drilldown zu einem BI Publisher-Bericht in Oracle ERP Cloud
Nachfolgend finden Sie eine allgemeine Beschreibung dazu, wie ein Drilldown zu einem Oracle Business Intelligence Publisher-Bericht aus Oracle Fusion Cloud Enterprise Performance Management durchgeführt wird.
-
Erstellen Sie den BI Publisher-Bericht, den Sie als Drill-Ziel verwenden möchten. Dazu gehören der Abfrageextrakt, das Datenmodell und alle erforderlichen Parameter.
Weitere Informationen finden Sie unter:
-
Erstellen Sie einen BI Publisher-Drilldown-Bericht mit den gewünschten Parametern, der auf dem ursprünglichen BI Publisher-Bericht basiert.

Beispiel: Sie könnten "Währung" und "Rechnung" einschließen.
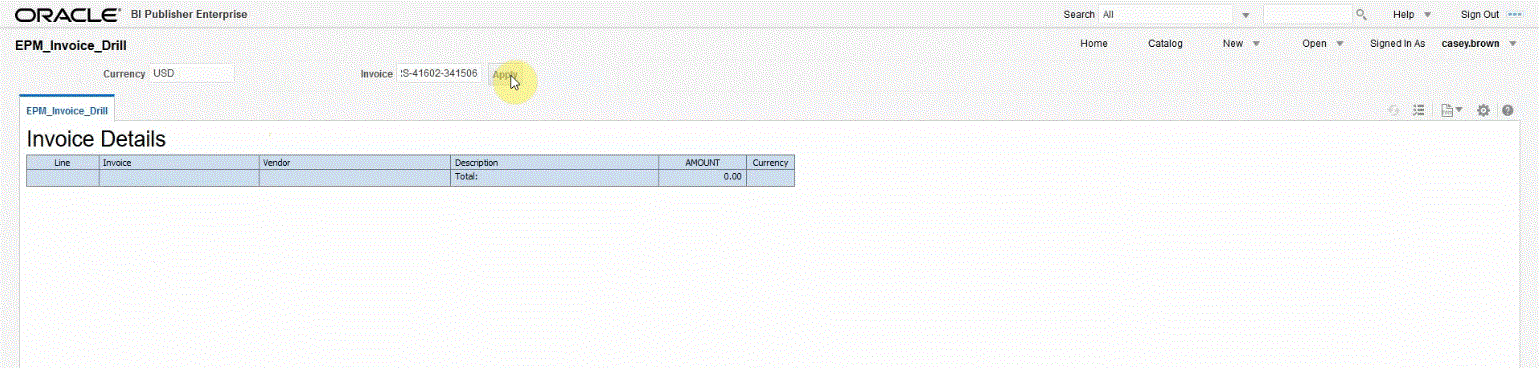
Die Ergebnisse zeigen einen Bericht mit Rechnungsdetails, der für den Drillthrough-Vorgang aus Cloud EPM mit den Parametern für Währungs- und Rechnungsdetails verwendet wird:
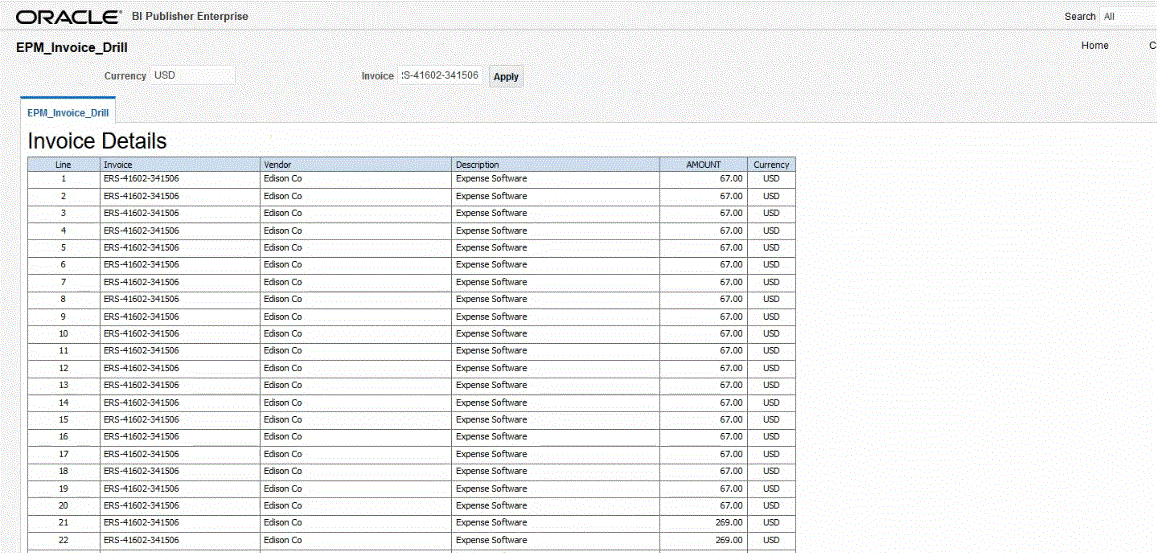
-
Erstellen Sie in der Komponente Datenintegration die Anwendung, die die BI Publisher-Berichtsdatenquelle verwendet.
Weitere Informationen finden Sie unter Oracle ERP Cloud-Anwendungen registrieren.
-
Erstellen Sie eine neue Integration, und wählen Sie die Datenquellenanwendung als Quelle sowie die Zielanwendung aus. Führen Sie anschließend die verbleibenden Schritte zum Erstellen der Integration aus.
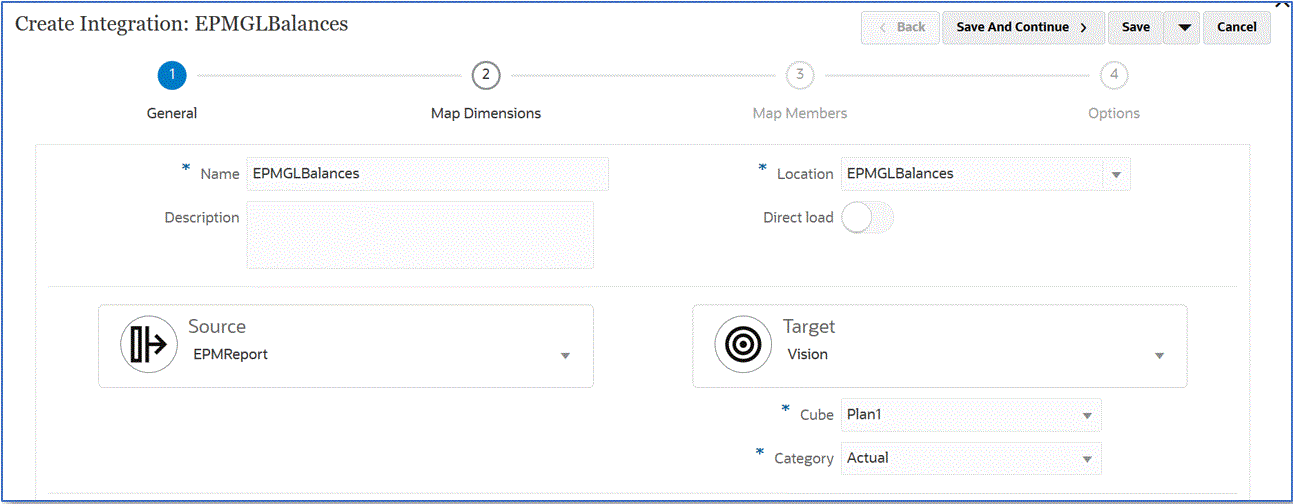
-
Richten Sie die Integrationszuordnung zwischen der Oracle ERP Cloud-Datenquelle und der Zielanwendung ein, indem Sie ein Importformat, eine Location und Dimensionszuordnungen erstellen.
Informationen hierzu finden Sie unter Dimensionen zuordnen.
-
Geben Sie auf der Seite Dimensionen zuordnen unter Drill-URL die Parameter für den Drillthrough-Bericht ein.
Diese Parameter werden in der Workbench referenziert und führen dazu, dass der Drillthrough-Vorgang dynamisch wird.
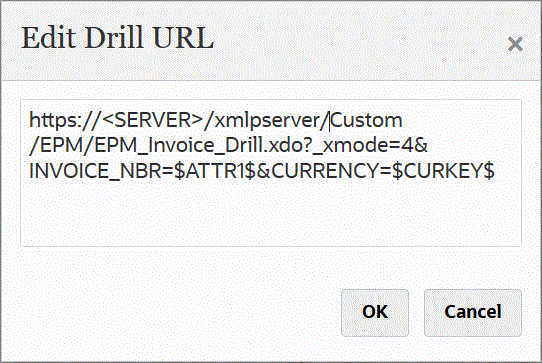
- Ordnen Sie Elemente aus der Quelle dem Ziel zu.
Informationen hierzu finden Sie unter Elemente zuordnen.
-
Wählen Sie Quell- und Zieloptionen aus.
Informationen hierzu finden Sie unter Datenintegrationsoptionen festlegen.
-
Führen Sie die Integration aus.
Informationen hierzu finden Sie unter Integrationen ausführen.
Nachdem die Integration ausgeführt wurde, werden die Quelldaten in der Workbench angezeigt.
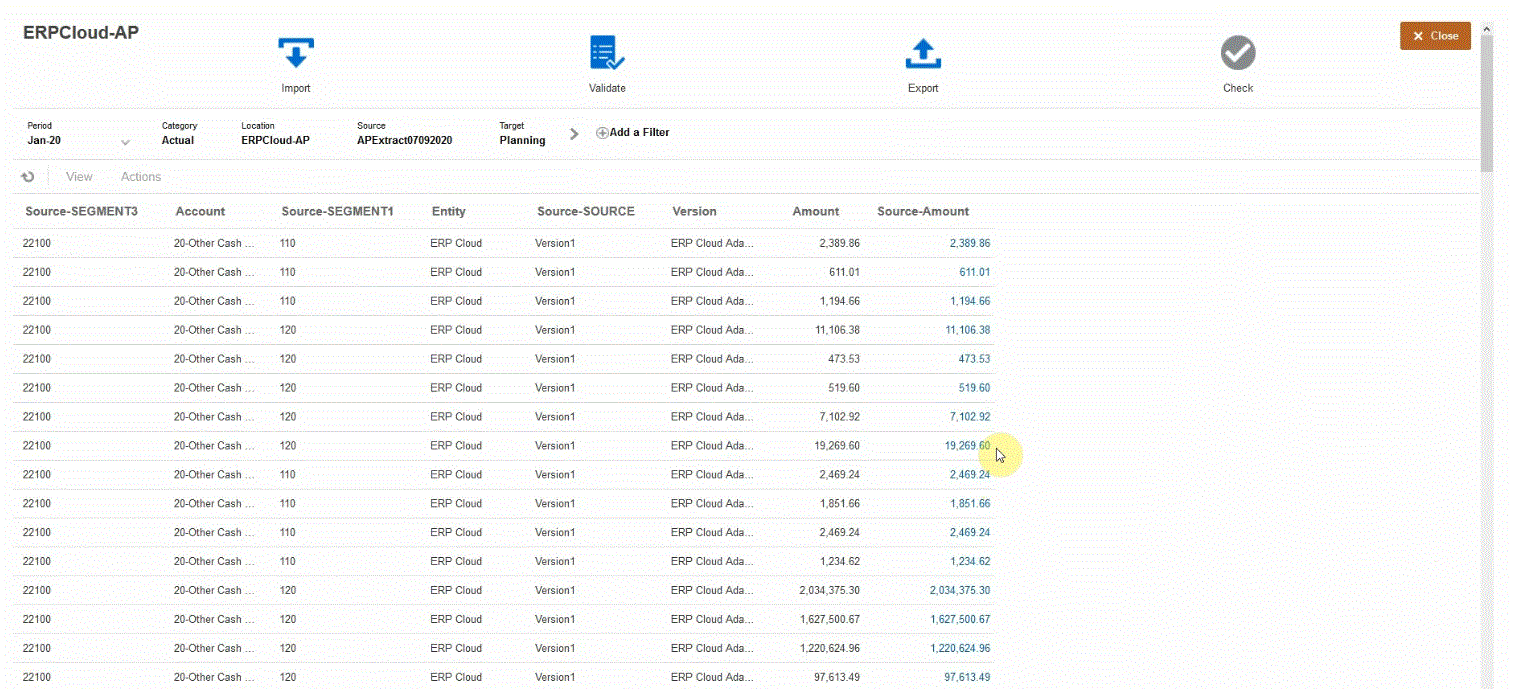
-
-
Klicken Sie auf der Homepage auf Navigator, und wählen Sie anschließend unter Aufgaben und Reporting die Option Daten aus (
 ).
). -
Öffnen Sie auf der Seite Dateneingabe unter Bibliothek ein Formular, das geladene Quelldaten enthält.
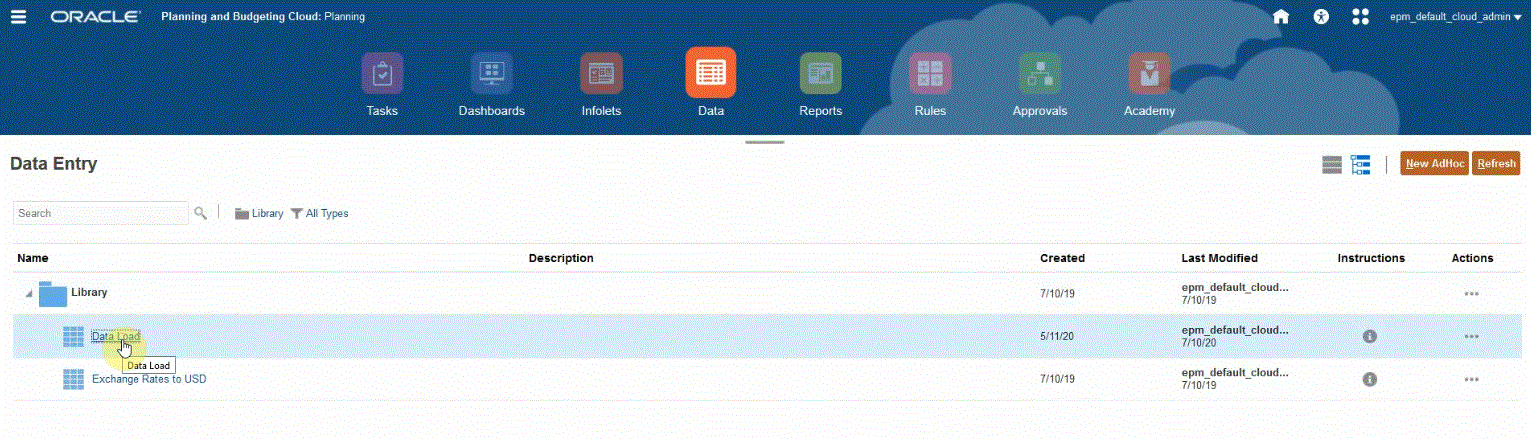
-
Wählen Sie eine Zelle aus, die Drilldown-Daten enthält.

Das Symbol
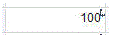 in der rechten oberen Ecke einer Zelle weist darauf hin, dass sie Drillthrough-Daten enthält.
in der rechten oberen Ecke einer Zelle weist darauf hin, dass sie Drillthrough-Daten enthält. -
Klicken Sie mit der rechten Maustaste auf die Zelle, die die Drilldown-Daten enthält, und wählen Sie Drillthrough aus.
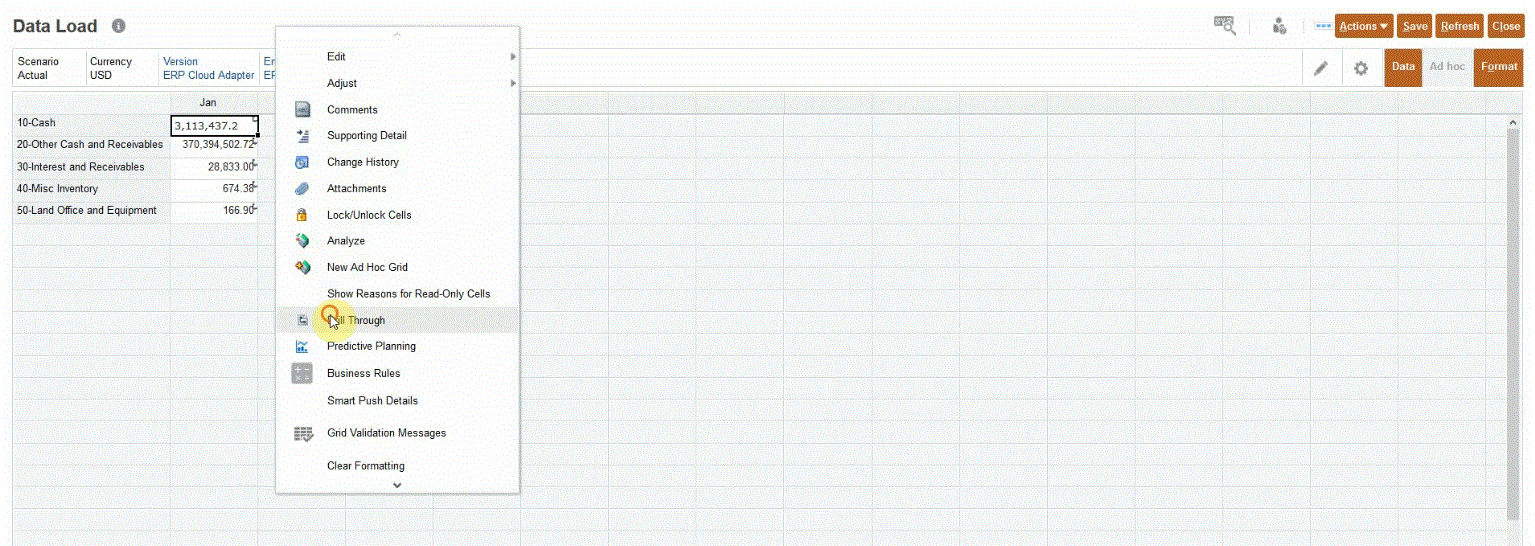
Wenn Sie Drillthrough auswählen, können Sie einen Drillthrough-Vorgang von einem Eingabeformular in Cloud EPM zum BI Publisher-Bericht in Oracle ERP Cloud durchführen.
-
Klicken Sie auf der Seite Dataload auf den Link Drillthrough zur Quelle.

-
Klicken Sie auf der Seite Betragsdetails mit der rechten Maustaste auf den Betrag, und wählen Sie Drillthrough zur Quelle aus.
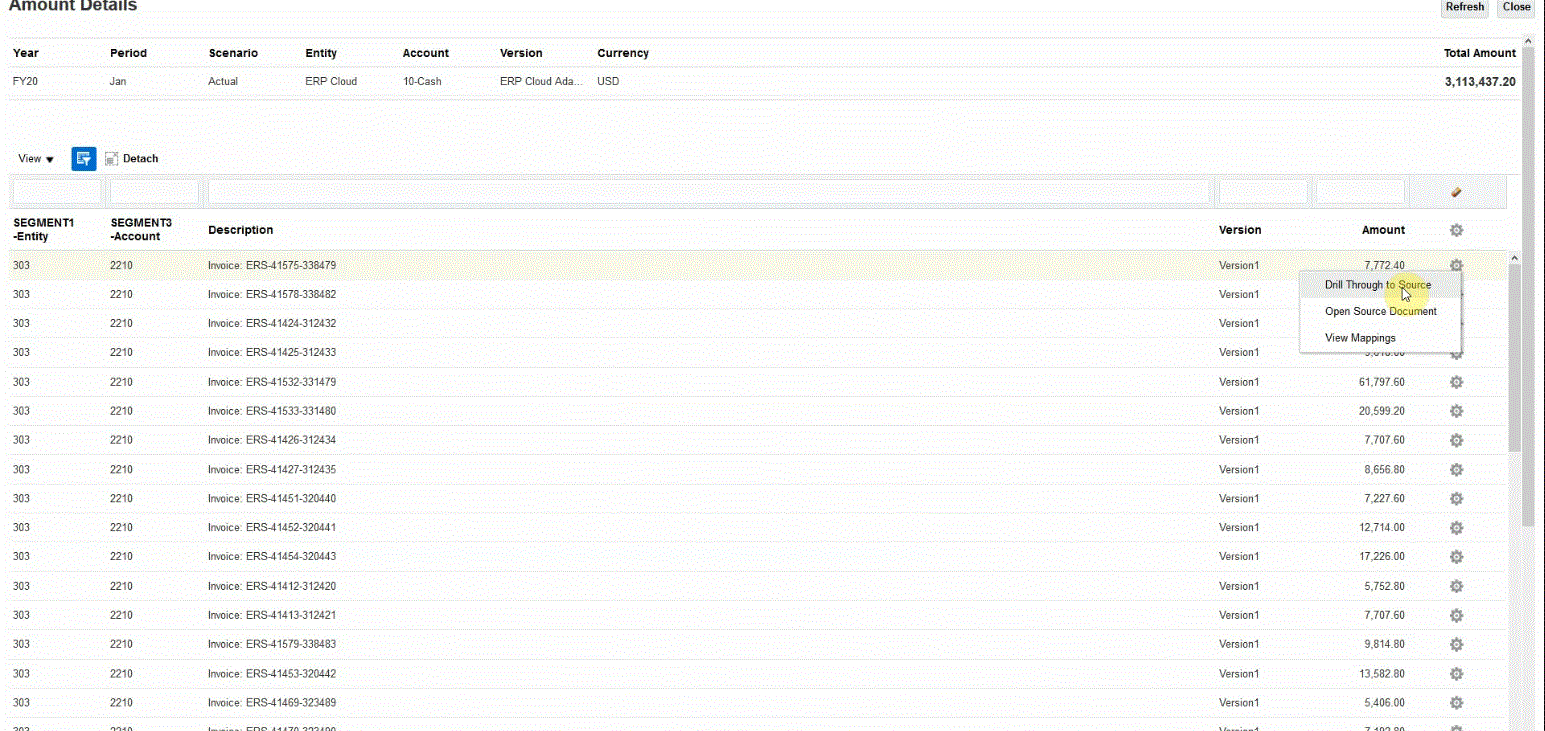
-
Prüfen Sie die Ergebnisse des Drillthrough-Vorgangs auf der Seite Details.
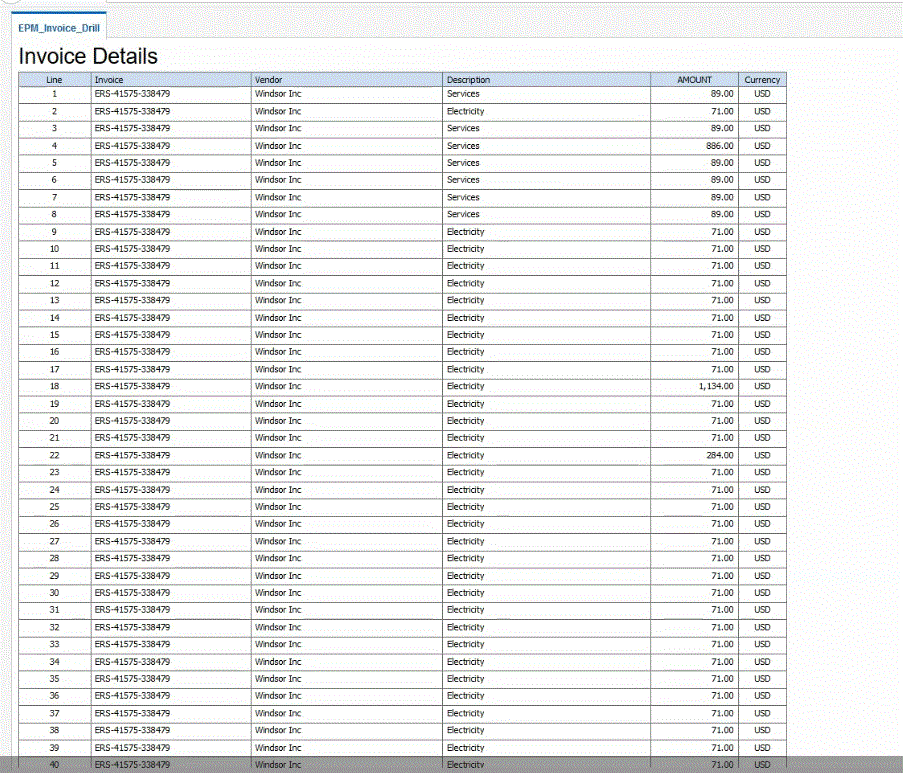
Optional können Sie auf der Seite "Details" nach unten scrollen und die Details des Saldos in Cloud EPM prüfen.