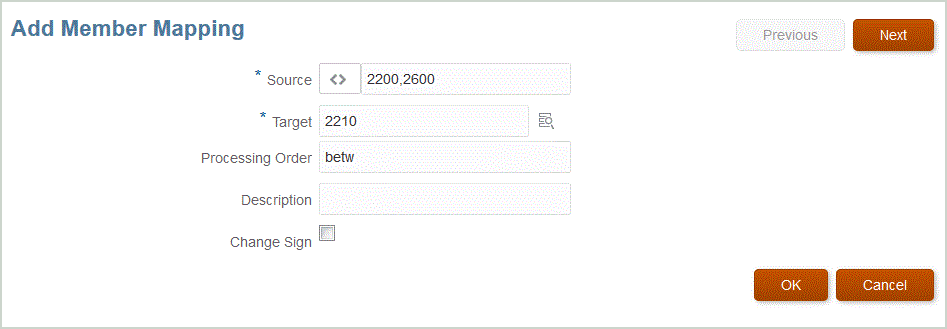Elementzuordnungen hinzufügen
Bei der Verarbeitung der Quellwerte für Transformationen gelten möglicherweise mehrere Zuordnungen für einen bestimmten Quellwert. Die Prioritätenreihenfolge lautet "Explizit", "Zwischen", "In", "Multidimensional" und "Wie".
So fügen Sie Elementzuordnungen hinzu:
- Klicken Sie auf der Homepage der Komponente Datenintegration rechts neben der Integration auf
 , und wählen Sie Elemente zuordnen aus.
, und wählen Sie Elemente zuordnen aus. - Wenn Sie die Zuordnung aus einer anderen Integration verwenden möchten, wählen Sie die Speicherortreferenz aus.
Sie müssen eine Speicherortreferenz angeben, wenn Sie Zuordnungen für die aktuelle Integration definieren.
- Wählen Sie in der Dropdown-Liste Dimension die Dimension aus, in der Sie Elementzuordnungen bearbeiten oder hinzufügen möchten.
- Klicken Sie auf
 (Symbol "Hinzufügen"), um eine neue Elementzuordnung hinzuzufügen.
Sie können bei Bedarf auch nur vorhandene Zuordnungen bearbeiten, ohne eine neue Zuordnung hinzuzufügen. Wählen Sie dazu eine Zuordnung aus, und klicken Sie auf das Symbol "Bearbeiten"
(Symbol "Hinzufügen"), um eine neue Elementzuordnung hinzuzufügen.
Sie können bei Bedarf auch nur vorhandene Zuordnungen bearbeiten, ohne eine neue Zuordnung hinzuzufügen. Wählen Sie dazu eine Zuordnung aus, und klicken Sie auf das Symbol "Bearbeiten" .
. - Wählen Sie auf der Seite Elementzuordnung hinzufügen unter Quelle den Elementzuordnungstyp in der Dropdown-Liste Zuordnungstyp aus, und geben Sie den Quellwert an.
Typen von Elementzuordnungen:
Zuordnungstyp Beschreibung Siehe auch 
Quellwert exakt mit dem Zielwert abgleichen und durch diesen ersetzen.
Explizite Zuordnungen sind 1:1-Zuordnungen. Beispiel: Der Quellwert "ABC" wird durch den Zielwert "123" ersetzt.
Explizite Zuordnungen verwenden 
Kontinuierlichen Bereich von Quellwerten durch einen einzelnen Zielwert ersetzen.
Beispiel: Ein Bereich von "001" bis "010" wird durch einen Wert ersetzt:
Weiteres Beispiel: Die Konten 300000 bis 3001999 sollen dem Zielkonto "Einbehaltener Gewinn" zugeordnet werden, aber bei den Konten ab 310000 handelt es sich um Einlagen oder Dividenden.
Zuordnungen des Typs "Zwischen" verwenden 
Nicht sequenzielle (nicht kontinuierliche) Quellwerte auflisten, die einem einzelnen Zielwert zugeordnet werden sollen.
Dabei werden mehrere Werte anhand einer Zuordnung einem Wert zugeordnet. Dies erspart das Erstellen mehrerer Regeln, wie es bei expliziten Zuordnungen erforderlich ist.
Beispiel: Die Quellkonten 1503, 1510 und 1515 könnten dem Zielkonto 15000010 zugeordnet sein.
Zuordnungen des Typs "In" verwenden 
Eine Zeichenfolge im Quellwert anhand von Sonderzeichen abgleichen und einem Zielwert zuordnen.
Zuordnungen des Typs "Wie" verwenden Sternchen (*) und Fragezeichen (?) als Platzhalterzeichen. Sternchen fungieren als Platzhalter für eine beliebige Anzahl von Zeichen.
Beispiel: Mit 1190* werden die Konten 1190, 1190100 und 1190-200 dem Zielkonto "Barbestand" zugeordnet.
Fragezeichen fungieren als Platzhalter für ein Zeichen. Beispiel: Das Quellkonto 119? wird nur Quellkonten zugeordnet, die vier Zeichen enthalten und mit 119 beginnen.
Zuordnungen des Typs "Wie" verwenden 
Mit der multidimensionalen Zuordnung können Sie einen Zielwert für eine bestimmte Kombination von Quellspaltenwerten zuweisen.
Diese Funktion bietet die Möglichkeit, Daten in Dimensionen zu laden, die in der Zielanwendung nicht verfügbar sind.
Beispiel: Die Zuordnung für die Account-Dimension kann auf Quellwerten für Entity, Product und Project basieren.
Darüber hinaus können in der Registrierung der Zielanwendung hinzugefügte Lookup-Dimensionen ausgewählt werden. Diese Dimensionen enthalten Quelldimensionen, die in der Zielanwendung nicht vorhanden sind. Sie bieten noch mehr Flexibilität bei der Erstellung von multidimensionalen Filtern. Auf diese Weise wird der bedingte Datenladevorgang vereinfacht.
Multidimensionale Zuordnungen verwenden 
Hinweis:
Der Zuordnungstyp "Regulärer Ausdruck" ist für dateibasierte Quellausdrücke im Schnellmodus verfügbar.
Weitere Informationen finden Sie unter Schnellmodus für dateibasierte Ladevorgänge verwenden.
Regulärer Ausdruck, der eine Folge von Zeichen verwendet, die ein Abgleichsmuster im Text angibt.
Dieser Zuordnungstyp ist nur für Quelldatensätze verfügbar.
Es können nur in Java unterstützte reguläre Ausdrücke verwendet werden.
Beispiel: Wenn Sie einen regulären Ausdruck anwenden möchten, der eine Zeile mit fünf Zahlen im Quelldatensatz ignoriert, können Sie .* \d{5} und im Ziel IGNORE angeben.
Weitere Beispiele:
110[1-9]{3}999 - Beginnt mit 110, gefolgt von 3 beliebigen Zahlen, und endet mit 999
^[A-Z][1-5]{5} - Beginnt mit großgeschriebenen alphabetischen Buchstaben, gefolgt von 5 Zahlen zwischen 1 & 5
^1[1-5]{5}9{3} - Beginnt mit einer beliebigen Zahl von 1 bis 5 und endet mit 999
Ein regulärer Ausdruck kann für einen gesamten Datensatz zusätzlich zu einem einzelnen Feld definiert werden. Auf diese Weise können Sie einen regulären Ausdruck für mehrere Felder der gesamten Datensatzzeichenfolge definieren. Der Ausdruck wird im folgenden Format angegeben:
$RECORD$regex.Beispiel: Aus der folgenden Ausgabe soll ein Datensatz mit den Werten 3121,14020 gefiltert werden:
"USD","0000","0000","0000","0000","Ending Balance","Vision Foods - USA IFRS SecLed","3099","31010","000","Actual","YTD","0000","Total",0.0 "USD","0000","0000","0000","0000","Ending Balance","Vision Foods - USA IFRS SecLed","3111","11010","000","Actual","YTD","0000","Total",-70346.2 "USD","0000","0000","0000","0000","Ending Balance","Vision Foods - USA Ledger","3121","14020","000","Actual","YTD","0000","Total",4.228475022E7
Verwenden Sie dazu folgenden Ausdruck:
$RECORD$[a-z,A-Z]{3},[0-9]{4},[0-9]{4},[0-9]{4},[0-9]{4},[a-z,A-Z,\s]*,[a-z,A-Z,\s,-]*,3121,14020,[0-9]*,[a-zA-Z]*,[A-Z]*,[0-9]*,[A-Z,a-z]*,[0-9]*.[0-9]*Informationen hierzu finden Sie unter:
Hinweis:
Bei der Verarbeitung der Quellwerte für Transformationen gelten möglicherweise mehrere Zuordnungen für einen bestimmten Quellwert. Die Rangfolge lautet "Explizit", "Zwischen", "In", "Multidimensional" und "Wie". Innerhalb der Typen "Zwischen" und "Wie" kann es Überschneidungen bei Zuordnungen geben. - Geben Sie unter Ziel den Zielwert für den Namen des Dimensionselements ein.
Sie können ein bestimmtes Element als Ziel eingeben oder mit der Elementauswahl einen Wert auswählen, indem Sie auf
 klicken.
klicken. - Geben Sie unter Verarbeitungsreihenfolge die Reihenfolge der Zuordnung an.
Die Verarbeitungsreihenfolge bestimmt die Prioritätsebene in einem Zuordnungstyp. Zuordnungen werden in alphabetischer Reihenfolge des Namens in einem Zuordnungstyp verarbeitet. Zahlen können ebenfalls zur Hilfe beim Sortieren verwendet werden. Beispiel: Wenn Sie nach Zehner- oder Hunderterwerten nummerieren, können Sie zwischen vorhandenen Werten neue Werte einfügen. Wenn Zuordnungen also mit "10", "20" und "30" nummeriert sind, können Sie eine Zuordnung hinzufügen, die mit "25" beginnt, und müssen keine anderen Zuordnungen umbenennen.
- Geben Sie unter Beschreibung eine Beschreibung der Zuordnung ein.
- Wählen Sie Vorzeichen ändern aus, um das Vorzeichen des angegebenen Zielkontos zu ändern.
Die Option wird häufig bei Hauptbuch-Quelldaten verwendet, wenn die Saldenbilanz negative Vorzeichen für Ertrags- und Passiva-/Eigenkapital-Quellkonten enthält. In Anwendungen werden Zahlen häufig als positive Werte gespeichert. Sie können die Option "Vorzeichen ändern" verwenden, um die Guthabensalden in positive Werte zu ändern.
Hinweis:
Die Option "Vorzeichen ändern" wird für Ladevorgänge im Schnellmodus nicht unterstützt. - Klicken Sie auf OK.
Optional können Sie eine Elementzuordnung bearbeiten, indem Sie die Zuordnung auswählen und auf
 klicken.
klicken.Sie können eine Elementzuordnung löschen, indem Sie die Zuordnung auswählen und auf
 klicken.
klicken.