Anwendung erstellen
Führen Sie zum Erstellen einer Anwendung die folgenden Schritte aus.
- Wenn Sie Oracle Fusion Cloud EPM vor dem 4. Juni 2019 erworben haben, melden Sie sich an, und klicken Sie unter Finanzen auf Start. Klicken Sie dann auf Planning and Budgeting, und wählen Sie Enterprise aus.
Wenn Sie Enterprise Performance Management Standard Cloud Service oder Enterprise Performance Management Enterprise Cloud Service nach dem 4. Juni 2019 erworben haben, melden Sie sich an, und klicken Sie unter Planning auf Auswählen. Klicken Sie auf Start, um einen Planning-Geschäftsprozess zu erstellen. Weitere Informationen finden Sie unter Cloud EPM-Serviceanwendung erstellen in der Dokumentation Planning verwalten.
- Geben Sie einen Anwendungsnamen und eine Beschreibung ein, und wählen Sie für Anwendungstyp die Option Module aus. Klicken Sie anschließend auf Weiter.
- Geben Sie die folgenden Informationen an. Beachten Sie dabei, dass nur eine monatliche Planung unterstützt wird.
-
Zeitperiode - Wählen Sie aus, ob der Kalender für eine Planung mit 12 Monaten oder 13 Perioden eingerichtet werden soll. Informationen zur Planung mit 13 Perioden finden Sie unter Informationen zu Kalendern mit 13 Perioden.
-
Start- und Endjahr - Jahre, die in die Anwendung eingeschlossen werden sollen. Stellen Sie sicher, dass das Jahr mit den historischen Istwerten, die für Planung und Analyse erforderlich sind, eingeschlossen ist. Beispiel: Wenn eine Anwendung 2020 beginnt, wählen Sie 2019 als Startjahr aus, sodass die aktuellen Istwerte zu Trend- und Reportingzwecken verfügbar sind.
- Wählen Sie für Kalender mit 12 Monaten diese Optionen aus:
-
Erster Monat des Geschäftsjahres - Monat, in dem das Geschäftsjahr beginnt.
Wenn Sie eine Anwendung erstellen, deren erster Monat nicht Januar ist, müssen Sie auch einen Wert für Startdatum Geschäftsjahr auswählen (Selbes Kalenderjahr oder Voriges Kalenderjahr). Die Auswahl dieses Parameters ist für die korrekte Erstellung der Years-Dimension und der zugrunde liegenden Periodenberechnungen wichtig. Weitere Informationen finden Sie unter Informationen zum Kalender.
-
Wochenaufteilung - Legt das Muster für die Monatsaufteilung fest, die auf der Anzahl der Geschäftswochen in einem Monat basiert.
-
- Wählen Sie für Kalender mit 13 Perioden diese Optionen aus:
- Verteilung - Definieren Sie die Verteilung von Perioden innerhalb von Quartalen, und geben Sie dabei an, welches Quartal vier Perioden hat. (In einem Kalender mit 13 Perioden haben drei Quartale drei Perioden, und ein Quartal hat vier Perioden.)
Beispiel: Wenn Sie 3-3-3-4 auswählen, wird die zusätzliche Periode im 4. Quartal hinzugefügt.
- Geschäftsjahr endet am - Definieren Sie das Ende des Geschäftsjahres, indem Sie den Wochentag auswählen und angeben, ob für das Geschäftsjahr Letztes Vorkommen im Geschäftsjahr oder Möglichst nah am letzten Tag des Geschäftsjahres im ausgewählten Monat gelten soll.
- Zusätzliche Woche zu Geschäftsperiode hinzufügen - Wählen Sie aus, welche Periode fünf Wochen umfassen soll. Bei der Planung mit 13 Perioden ist jede Periode genau vier Wochen lang (ausgenommen alle fünf oder sechs Jahre, wenn eine Periode fünf Wochen umfasst).
- Startdatum Geschäftsjahr - Wählen Sie für den Start des Geschäftsjahres Selbes Kalenderjahr oder Voriges Kalenderjahr aus. Die Auswahl dieses Parameters ist für die korrekte Erstellung der Years-Dimension und der zugrunde liegenden Periodenberechnungen wichtig. Weitere Informationen finden Sie unter Informationen zum Kalender.
Diese Optionen legen fest, in welchem Jahr die 53. Woche vorhanden ist und wie Systemelementformeln berechnet werden.
Beispiel: Wenn Sie das Ende das Geschäftsjahres als Freitag, Letztes Vorkommen im Geschäftsjahr, im Dezember, definieren und 13 Zusätzliche Woche zu Geschäftsperiode hinzufügen auswählen, wird der Kalender mit dem 27. Dezember 2019, also dem letzten Freitag im Dezember im Jahr 2019, als dem letzten Tag des Geschäftsjahres erstellt. Auf der Grundlage dieses Datums werden Kalender für Folgejahre basierend auf einem Kalender mit 13 Perioden eingerichtet. Die zusätzliche Woche, die es alle paar Jahre gibt, wird zur 13. Periode hinzugefügt.
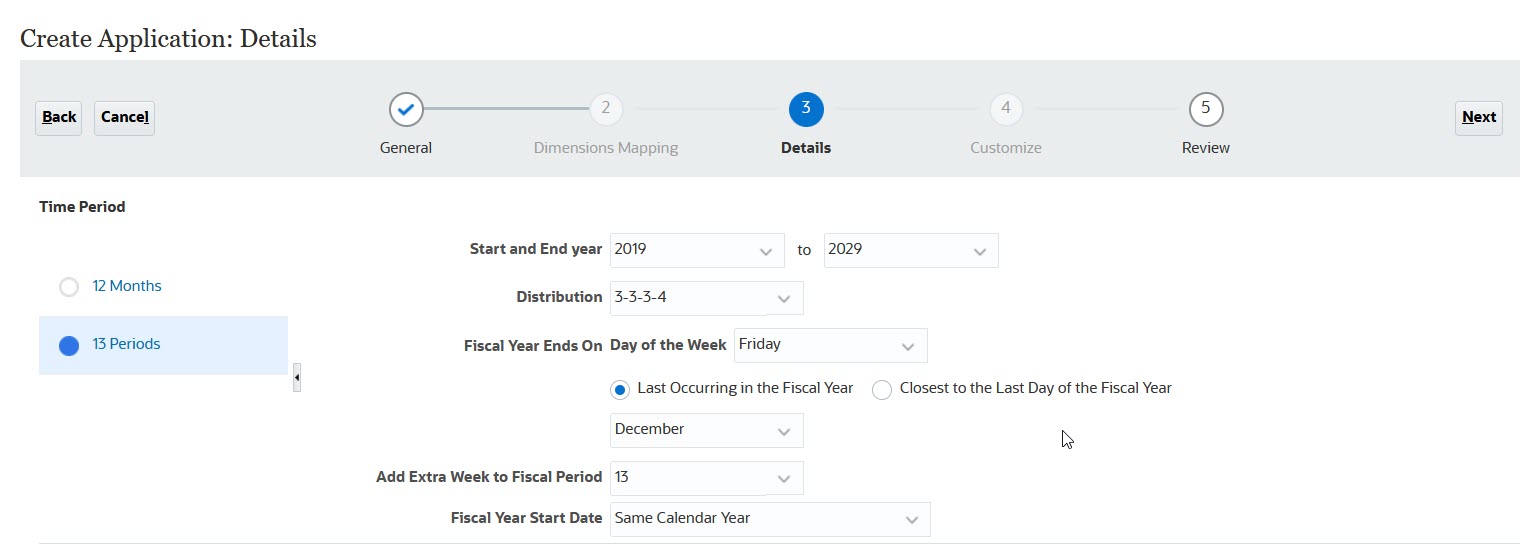
Basierend auf den Auswahlen in diesem Beispiel hat GJ19 52 Wochen - 13 Perioden mit jeweils vier Wochen. GJ20 hat ebenfalls nur 52 Wochen - 13 Perioden mit jeweils vier Wochen. GJ21 umfasst 53 Wochen. Da Sie angegeben haben, dass die zusätzliche Woche zu Periode 13 hinzugefügt werden soll, liegt die fünfte Woche in der letzten Periode (27. November bis 31. Dezember).
Nachdem Sie die Anwendung erstellt haben, können Sie eine Vorschau des Kalenders anzeigen und die Datumsangaben für jede Periode einsehen. Klicken Sie dazu auf der Homepage auf Anwendung, Überblick, Aktionen, und wählen Sie die Option für den Vorschaukalender mit 13 Perioden. Oben können Sie den Kalender des Jahres auswählen, den Sie in der Vorschau anzeigen möchten. Hier sehen Sie den Kalender für GJ21 für das beschriebene Beispiel. Beachten Sie die fünfte Woche in P13 (27. November bis 31. Dezember):
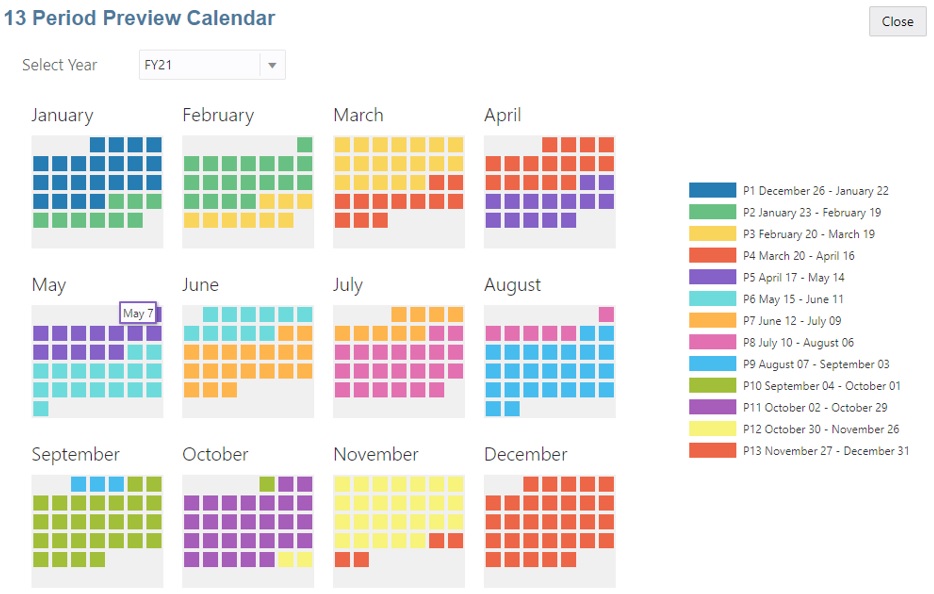
- Verteilung - Definieren Sie die Verteilung von Perioden innerhalb von Quartalen, und geben Sie dabei an, welches Quartal vier Perioden hat. (In einem Kalender mit 13 Perioden haben drei Quartale drei Perioden, und ein Quartal hat vier Perioden.)
- Taskflowtyp - Wählen Sie einen Taskflowtyp für die Anwendung aus:
-
Aufgabenliste: Aufgabenlisten sind eine klassische Funktion, die Benutzer durch den Planungsprozess führt, indem sie Aufgaben, Anweisungen und Enddaten auflistet.
Weitere Informationen zu Aufgabenlisten finden Sie unter Aufgabenlisten verwalten in der Dokumentation Planning verwalten.
-
EPM Task Manager: Dies ist die Standardoption für neue Anwendungen. Task Manager bietet eine zentralisierte Überwachung aller Aufgaben sowie ein anzeigbares, automatisiertes und wiederholbares Datensatzsystem für das Ausführen einer Anwendung.
Weitere Informationen zu EPM Task Manager finden Sie unter Aufgaben mit Task-Manager verwalten in der Dokumentation Planning verwalten.
Hinweis:
Es erfolgt keine Migration von vorhandenen Aufgabenlisten zu EPM Task Manager. Wenn Sie weiterhin klassische Aufgabenlisten verwenden möchten, wählen Sie während der Anwendungserstellung die Option Aufgabenliste aus.
-
-
Hauptwährung - Bei einer Mehrfachwährungsanwendung handelt es sich hierbei um die Standardberichtswährung und die Währung, für die Wechselkurse geladen werden.
-
Mehrfachwährung - Die Unterstützung für Mehrfachwährungen wird von der Currency-Dimension bereitgestellt. Mehrfachwährungen ermöglichen eine Planung in verschiedenen Währungen.
Wenn Sie Mehrfachwährung auswählen, wird das Element Kein <Element> (z.B. "Keine Entity", "Keine Periode", "Keine Version") in allen Dimensionen zum Speichern von Währungsinformationen hinzugefügt. Sie können dieses Element weder bearbeiten noch löschen.
Weitere Informationen finden Sie unter Informationen zu vereinfachten Mehrfachwährungen.
- Präfix - Definieren Sie für Anwendungen mit 13 Perioden das Präfix für Zeitperioden. Der Standardwert ist TP. Wenn Sie den Standardwert beibehalten, werden Zeitperioden mit TP1, TP2 usw. benannt.
- Name des Eingabe-Cubes - Name des Cubes für die Dateneingabe (Block Storage). Sie können den Cube-Namen später nicht mehr ändern.
-
Name des Reporting-Cubes - Name des Cubes für das Reporting (Aggregate Storage). Sie können den Cube-Namen später nicht mehr ändern.
- Sandboxes - Beim Erstellen einer Anwendung wird ein Block Storage Cube erstellt, den Sie für Sandboxes aktivieren können. Wählen Sie dazu die Option Sandboxes aus.
Wenn Sie einen benutzerdefinierten Block Storage-Cube in der Anwendung erstellen, können Sie Sandboxes in diesem Cube verwenden. Wählen Sie beim Erstellen des benutzerdefinierten Cubes Sandboxes aktivieren aus. (Sandboxes werden in den standardmäßig für die Module erstellten Cubes nicht unterstützt.) Weitere Informationen zum Einrichten und Verwenden von Sandboxes finden Sie unter Planning verwalten und Mit Planning arbeiten.
-
- Strategic Modeling - Aktivieren Sie Strategic Modeling.
- Klicken Sie auf Weiter, Erstellen.
Tabelle 3-1 Video
| Ihr Ziel | Dieses Video ansehen |
|---|---|
|
Mehr über das Einrichten mehrerer Währungen erfahren. |
|