Manuelle und automatisierte Aufgaben erneut öffnen
Sie können Aufgaben erneut öffnen und die Vorgänger- und Nachfolgerbeziehungen wiederherstellen. Diese Option steht sowohl für manuelle Endbenutzeraufgaben als auch für automatisierte Aufgaben zur Verfügung. Beim erneuten Öffnen einer automatisierten Aufgabe wird die Aufgabe mit denselben Parametern ausgeführt. Wenn Änderungen an den Parametern der automatisierten Aufgabe erforderlich sind, bearbeiten Sie die geschlossene automatisierte Aufgabe, und wählen Sie Aufgabe erneut öffnen aus.
Manuelle Aufgabe erneut öffnen
So öffnen Sie eine Aufgabe erneut:
- Klicken Sie auf der Homepage auf Aufgaben,
 Aufgaben.
Aufgaben. - Wählen Sie eine geschlossene Aufgabe aus, und klicken Sie auf Öffnen, oder klicken Sie auf den Aufgabennamen.
- Wählen Sie im Dialogfeld Aktion im Menü Aktionen die Option Aufgabe erneut öffnen aus.
Sie können festlegen, welche Nachfolger automatisch erneut geöffnet und welche Vorgängerverknüpfungen beim erneuten Öffnen einer Aufgabe wiederhergestellt werden. Aus der Liste der Nachfolgeraufgaben können Sie alle, keine (Standard) oder eine Teilmenge zum erneuten Öffnen auswählen.
Tabelle 13-15 Nachfolgertyp - Anwendungsfallbeispiel
Nachfolgertyp Beschreibung Anwendungsfallbeispiel Direkte Nachfolger
Der einfachste Fall ist eine einfache Reihe von Nachfolgern. Dieser tritt vermutlich am häufigsten auf. Jede geschlossene Aufgabe oder (weniger wahrscheinlich) Aufgabe mit Fehlern, die Nachfolger der erneut zu öffnenden Aufgabe ist, steht für das erneute Öffnen zur Verfügung. 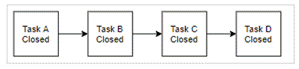
Wenn Aufgabe A erneut geöffnet wird, stehen 'Aufgabe B', 'Aufgabe C' und 'Aufgabe D' für das erneute Öffnen zur Verfügung.
Nachfolger mit gemischtem Status
Sobald eine offene oder anstehende Aufgabe gefunden wird, stehen diese Aufgabe und alle nachfolgenden Aufgaben nicht für das erneute Öffnen zur Verfügung.
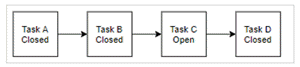
Wenn Aufgabe A erneut geöffnet wird, steht nur 'Aufgabe B' für das erneute Öffnen zur Verfügung.
Mehrere Nachfolger
Eine Aufgabe kann über mehrere Nachfolger verfügen. Sie müssen jedem Zweig folgen, um verfügbare Aufgaben zu ermitteln. Dabei müssen Sie den gesamten Baum durchsuchen.
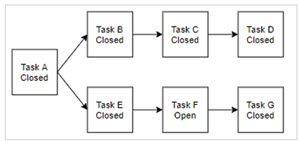
Wenn Aufgabe A erneut geöffnet wird, stehen 'Aufgabe B', 'Aufgabe C', 'Aufgabe D' und 'Aufgabe E' für das erneute Öffnen zur Verfügung.
Übergeordnete Aufgaben
Übergeordnete Aufgaben werden automatisch erneut geöffnet, wenn sie vor dem erneuten Öffnen der zugehörigen untergeordneten Aufgabe geschlossen wurden. In diesem Fall stehen alle Nachfolgeraufgaben für das erneute Öffnen zur Verfügung.
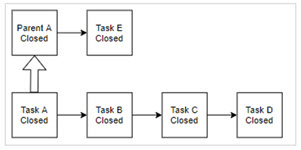
Wenn Aufgabe A erneut geöffnet wird, stehen 'Aufgabe B', 'Aufgabe C', 'Aufgabe D' und 'Aufgabe E' für das erneute Öffnen zur Verfügung. 'Übergeordnet A' wird automatisch erneut geöffnet.
- Wenn keine zulässigen Nachfolgeraufgaben vorhanden sind, wird im Dialogfeld Aufgaben erneut öffnen eine Bestätigungsmeldung mit der Aufforderung angezeigt, die angegebene Aufgabe erneut zu öffnen.
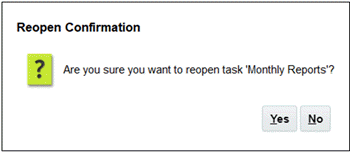
- Klicken Sie auf Ja, um das Dialogfeld zu schließen und die Aufgabe erneut zu öffnen.
- Klicken Sie auf Nein, um das Dialogfeld zu schließen, ohne die Aufgabe erneut zu öffnen.
- Wenn für die erneut zu öffnende Aufgabe zulässige Nachfolger vorhanden sind, wird im Dialogfeld Aufgaben erneut öffnen eine Bestätigungsmeldung angezeigt, in der die Nachfolger mit Kontrollkästchen aufgeführt sind. Sie können auswählen, welche erneut geöffnet werden sollen.
Hinweis:
Automatisierte Aufgaben, die aufgrund eines Fehlers oder einer Warnung nicht erfolgreich abgeschlossen wurden oder deren Schließen erzwungen wurde, werden nicht in der Nachfolgerliste angezeigt.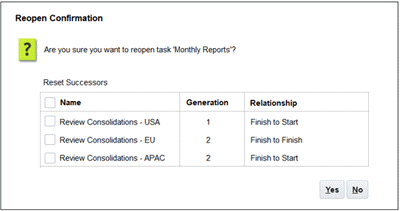
- Kontrollkästchen Name: Mit dem Kontrollkästchen Name können Sie alle oder keinen der Nachfolger auswählen. Standardmäßig sind dieses Kontrollkästchen sowie alle Aufgaben deaktiviert.
- Nachfolgername: Wenn Sie ein Kontrollkästchen neben einer Nachfolgeraufgabe aktivieren, wird die Markierung beim erneuten Öffnen der Aufgabe zurückgesetzt.
- Generation: Schreibgeschütztes Feld, das den Abstand von der erneut zu öffnenden Aufgabe angibt. Übergeordnete Aufgaben zählen in dieser Berechnung nicht dazu.
- Beziehung: Schreibgeschütztes Feld, das die Beziehung zur erneut zu öffnenden Aufgabe anzeigt.
- Klicken Sie auf Ja um das Dialogfeld zu schließen und die Aufgabe erneut zu öffnen.
- Klicken Sie auf Nein, um das Dialogfeld zu schließen, ohne die Aufgabe erneut zu öffnen.
- Wenn keine zulässigen Nachfolgeraufgaben vorhanden sind, wird im Dialogfeld Aufgaben erneut öffnen eine Bestätigungsmeldung mit der Aufforderung angezeigt, die angegebene Aufgabe erneut zu öffnen.
- Fügen Sie Vorgänger hinzu, oder löschen Sie sie, und klicken Sie auf Speichern und schließen.
Beziehungen festlegen:
-
Legen Sie Vorgängeraufgaben fest. Wählen Sie eine Option aus:
-
Wenn Vorgänger vorhanden sind, können Sie folgende Option auswählen: Vorgängerbeziehungen wiederherstellen - Aufgaben werden in der ursprünglichen Reihenfolge geöffnet.
-
Vorgängerbeziehungen ignorieren - Alle Aufgaben werden sofort erneut geöffnet.
-
-
Nachfolgeraufgaben festlegen:
-
Wählen Sie die Option zum erneuten Öffnen von Nachfolgeraufgaben aus. Die Nachfolgerliste wird angezeigt.
-
Wählen Sie die Nachfolgeraufgaben aus.
-
-
- Klicken Sie zum Schließen auf OK. Das Dialogfeld "Aufgabendetails" wird geschlossen, und die Aufgabe wird entsprechend Ihrer Auswahl erneut geöffnet. Klicken Sie auf OK oder anderenfalls auf Abbrechen.
Automatisierte Aufgabe erneut öffnen
So öffnen Sie eine automatisierte Aufgabe erneut und ändern die Automatisierungsparameter:
- Klicken Sie auf der Homepage auf Aufgaben,
 Aufgaben.
Aufgaben. - Wählen Sie eine geschlossene automatisierte Aufgabe aus, und klicken Sie auf das Symbol
 Bearbeiten.
Bearbeiten. - Klicken Sie im Dialogfeld Aufgabendetails auf Erneut öffnen. Die Aufgabe kann jetzt bearbeitet werden.
- Klicken Sie auf die Registerkarte "Parameter", und aktualisieren Sie diese nach Bedarf.
- Klicken Sie auf Speichern und schließen.
Der Service zeigt eine Bestätigungsmeldung an, um die automatisierte Aufgabe erneut zu öffnen.
- Klicken Sie auf Ja, um das Dialogfeld zu schließen und die Aufgabe erneut zu öffnen.
- Klicken Sie auf Nein, um das Dialogfeld zu schließen, ohne die Aufgabe erneut zu öffnen.
Wenn für die erneut zu öffnende Aufgabe zulässige Nachfolger vorhanden sind, wird im Dialogfeld Aufgaben erneut öffnen eine Bestätigungsmeldung angezeigt, in der die Nachfolger mit Kontrollkästchen aufgeführt sind. Sie können auswählen, welche erneut geöffnet werden sollen. Siehe vorheriger Abschnitt Manuelle Aufgabe erneut öffnen.