Konzepte beim Entwerfen von 1.0 Dashboards
Nützliche Informationen für das Entwerfen von Dashboards 1.0:
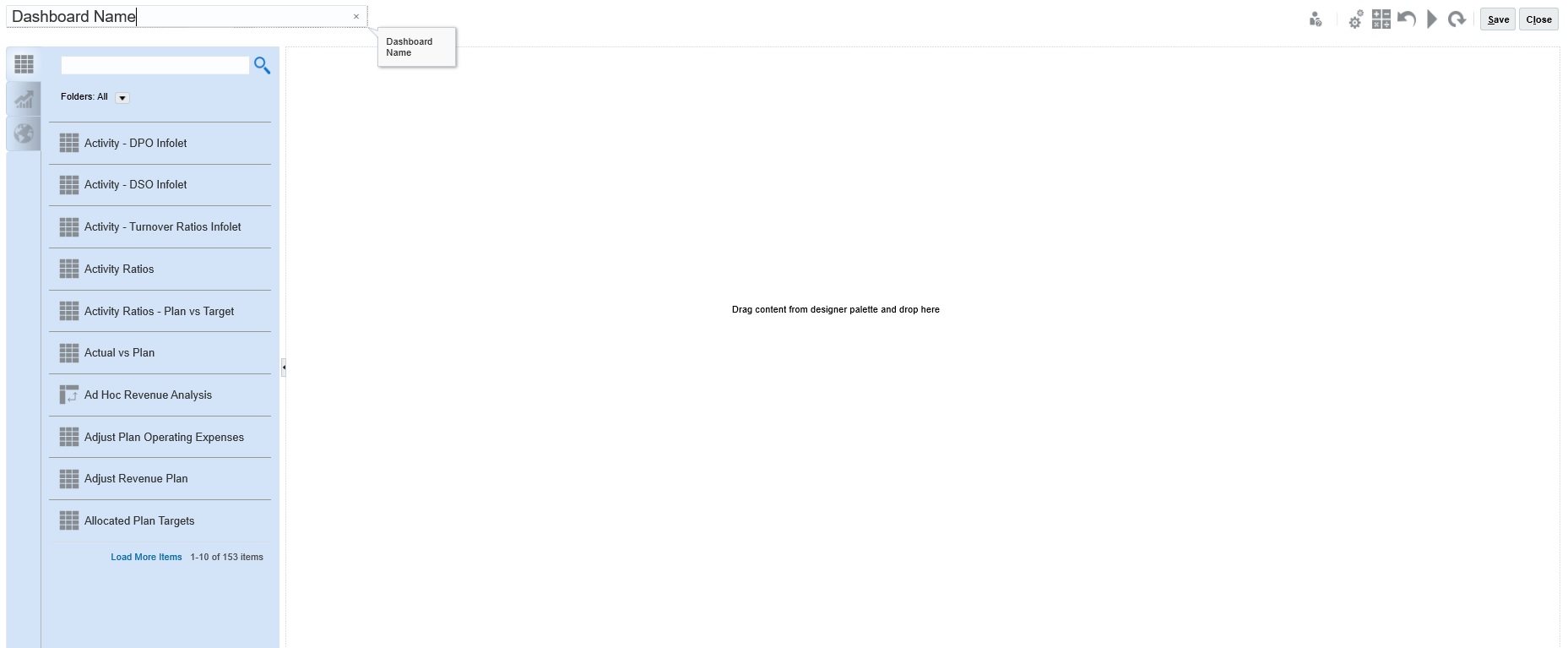
-
Auf der linken Seite befindet sich die Designpalette. Die Objekte können Sie ganz einfach per Drag-and-Drop von der Palette in die Leinwand verschieben.
Tipp:
Ziehen Sie ein Objekt auf eine Rahmenlinie. Das Symbol zum Ziehen ändert sich in ein Pluszeichen, wenn das Objekt an einer erlaubten Position abgelegt werden kann. Informationen hierzu finden Sie unter Informationen zum Dashboard-Layout - Version 1.0.
-
Oben rechts befinden sich die Einstellungen für das gesamte Dashboard:

- Klicken Sie auf Einstellungen
 , um folgende allgemeine Aspekte des Dashboards festzulegen:
, um folgende allgemeine Aspekte des Dashboards festzulegen:
Tabelle 14-2 Allgemeine Dashboard-Einstellungen
Option Beschreibung Namen als Titel verwenden Standardmäßig ist diese Option aktiviert. Deaktivieren Sie diese Option, um dem Dashboard einen Titel mit benutzerdefinierter Formatierung zu geben. Rahmen Wenn Sie ein neues Dashboard erstellen, sind die Rahmen standardmäßig ausgeblendet. Um Rahmen in neu erstellten Dashboards anzuzeigen, wählen Sie Anzeigen aus. Layout Wählen Sie Fest (die Standardeinstellung) oder Flexibel aus. POV-Leisten Wählen Sie Anzeigen (die Standardeinstellung) oder Ausblenden aus. Globale POV-Leiste Wählen Sie Aktivieren (die Standardeinstellung) oder Deaktivieren aus. Informationen zu POVs finden Sie unter Informationen zu globalen und lokalen POVs in Dashboards 1.0.
- Wenn Sie den Mauszeiger über ein Dashboard-Objekt bewegen, wird in der oberen rechten Ecke eine Symbolleiste für dieses Objekt angezeigt:

Hinweis:
Je nach Objekttyp bieten die beweglichen Symbole von Dashboard 1.0 Optionen wie z.B.: Anweisungen (nur verfügbar, wenn Anweisungen für ein Formular konfiguriert sind), Aktionen, Speichern, Aktualisieren, Einstellungen und Maximieren.
- Klicken Sie beim Erstellen eines Dashboards auf Laufzeit
 , damit Sie direkt sehen können, wie das Dashboard aussieht und welche Funktionen es einem Dashboard-Benutzer bietet. Um in den Designermodus zurückzukehren und mit dem Entwerfen des Dashboards fortzufahren, klicken Sie auf
, damit Sie direkt sehen können, wie das Dashboard aussieht und welche Funktionen es einem Dashboard-Benutzer bietet. Um in den Designermodus zurückzukehren und mit dem Entwerfen des Dashboards fortzufahren, klicken Sie auf  (Dashboard-Designer).
(Dashboard-Designer). - Standardmäßig werden fehlende oder unterdrückte Daten in Diagrammen als Nullen dargestellt. Sie können die Einstellung Fehlende Werte als Nullwerte darstellen deaktivieren, um fehlende oder unterdrückte Daten in bestimmten Diagrammtypen zu ignorieren, sodass sie nicht als Nullwerte dargestellt werden.
-
Die Listenseite für Dashboards unterstützt Ordner. Mit Ordnern können Sie Berechtigungen für alle Dashboards in einem Ordner zuweisen und müssen dies nicht für jedes einzelne Dashboard vornehmen. Die Dashboard-Listenseite verwendet dieselbe Ordnerhierarchie wie Infolets und Dateneingabeformulare, und alle Artefakte und Ordner befinden sich in einem Root-Ordner namens Bibliothek.
Hinweis:
Nur Administratoren können Dateien (z.B. Dashboards, Infolets, Formulare, Berichte usw.) zum Root-Ordner Bibliothek hinzufügen.
-
Auf der Listenseite für Dashboards können Sie zwischen einer flachen Ansicht und einer Baumansicht wechseln:

Über Suchen
 können Sie dann nach Dashboards suchen. In der flachen Ansicht werden nur die Dashboards angezeigt, die den Suchkriterien entsprechen. Die Ordner, in denen die Dashboards enthalten sind, werden nicht angezeigt. In der Baumansicht (oder hierarchischen Ansicht) werden Dashboards im Kontext der jeweiligen Ordner angezeigt, in denen sie enthalten sind.
können Sie dann nach Dashboards suchen. In der flachen Ansicht werden nur die Dashboards angezeigt, die den Suchkriterien entsprechen. Die Ordner, in denen die Dashboards enthalten sind, werden nicht angezeigt. In der Baumansicht (oder hierarchischen Ansicht) werden Dashboards im Kontext der jeweiligen Ordner angezeigt, in denen sie enthalten sind.Um nach einem anderen Schlüsselwort zu suchen, löschen Sie die Suchkriterien, indem Sie im Suchfeld auf
 klicken.
klicken.