Dashboard 1.0-Dashboards erstellen
Benötigen Sie Hilfe bei der Entscheidung für eine bestimmte Dashboard-Version? Informationen hierzu finden Sie unter Informationen zu Dashboard-Versionen.
Hinweis:
Informationen zum Erstellen eines Dashboard 2.0-Dashboards finden Sie unter Dashboard 2.0-Dashboards erstellen.
- Klicken Sie auf der Homepage auf Dashboards, Erstellen.
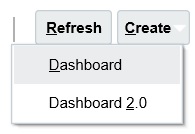
- Wählen Sie unter den angebotenen Optionen Dashboard 1.0 aus.
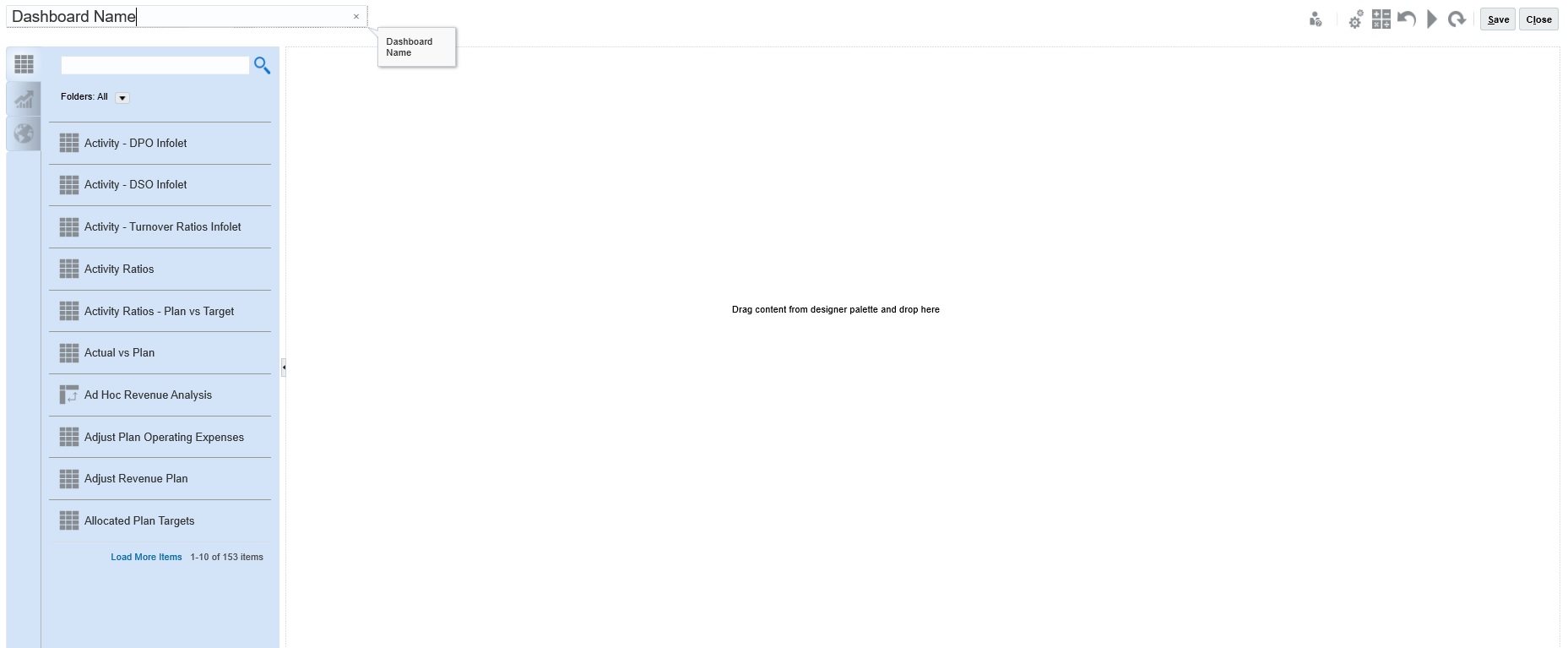
- Geben Sie einen Namen ein, indem Sie auf den Dashboard-Standardnamen klicken und im Eingabefeld einen neuen Namen eingeben.
Wenn Sie dem Dashboard einen Titel mit benutzerdefinierter Formatierung geben möchten, klicken Sie auf Einstellungen, und deaktivieren Sie Namen als Titel verwenden. Geben Sie dann den Titel ein, und legen Sie die Formatierung des Dialogfeldes fest.
- Auf der Designpalette links können Sie Objekte per Drag-and-Drop in die Dashboard-Leinwand verschieben.
Sie können aus folgenden Objekten auswählen:
Tabelle 14-3 Dashboard-Objekte
Objekt Beschreibung Formulare Wählen Sie Formulare für das Dashboard aus, indem Sie zu den Formularordnern navigieren oder Formulare nach dem Namen suchen. Um Anweisungen für Formulare anzuzeigen, nachdem sie zum Dashboard hinzugefügt wurden, bewegen Sie den Mauszeiger über das Formular, und klicken Sie auf Anweisungen
 .
.Die für Formulare festgelegten Zugriffsberechtigungen werden in Dashboards übernommen.
Diagrammtypen Wählen Sie die Diagrammtypen aus, die im Dashboard berücksichtigt werden sollen. Ein ausgewähltes Diagramm enthält beim ersten Hinzufügen Beispieldaten. Danach ordnen Sie es einem Formular als Datenquelle zu. Wenn Sie ein Diagramm mit einem Formular verknüpfen, können Benutzer direkt erkennen, welche Auswirkungen das Ändern der Daten im Formular auf die zugeordneten Diagramme hat.
Standardmäßig werden fehlende oder unterdrückte Daten als Nullen dargestellt. Bei ausgewählten Diagrammtypen (Fläche, Blase, Kombination, Linie, Netz und Streuung) können Sie diese Einstellung deaktivieren, indem Sie in den Diagrammeinstellungen die Auswahl der Option Fehlende Werte als Nullwerte darstellen aufheben. Wenn diese Option deaktiviert ist, werden die fehlenden oder unterdrückten Daten ignoriert und bei diesen Diagrammtypen nicht mehr dargestellt.
Im Kombinationsdiagrammtyp alterniert die Anzeige von Zeilendaten mit vertikalen Balken und Linien im Diagramm. Beispiel: Die Daten in Zeile 1 eines Formulars werden als ein Balken angezeigt, und die Daten in Zeile 2 werden als Linie dargestellt, mit alternierenden Diagrammtypen für gerade und ungerade Zeilennummern. Obwohl im Kombinationsdiagrammtyp bis zu 20 Zeilen mit Daten angezeigt werden können, ist er besonders dann nützlich, wenn Sie zwei Datenkategorien miteinander vergleichen möchten. Beispiel: Sie möchten die durchschnittlichen Wechselkurse von Deutschland und Frankreich über mehrere Jahre miteinander vergleichen. Daher enthält das Formular die Kurse von Deutschland in Zeile 1 und die Kurse von Frankreich in Zeile 2.
Informationen zu Gaugediagrammen finden Sie unter Informationen zum Diagrammtyp Gauge.
Der Diagrammtyp "Kachel" wird auch als Performancekacheln bezeichnet und ermöglicht die Auswahl von bestimmten Werten aus dem Cube, um diese anzuzeigen. Informationen hierzu finden Sie unter Informationen zum Diagrammtyp "Kachel".
Kommentar Wählen Sie Externe Artefakte, Kommentar aus. Geben Sie Text ein, der die Daten oder Diagramme erläutert. Beachten Sie, dass der Textgrenzwert bei 2000 Zeichen liegt, einschließlich aller Formatierungstags, die für Rich Text hinzugefügt werden.
URL Dynamische Übersicht über die Webseite. Wählen Sie Externe Artefakte, URL aus. Fügen Sie nur URLs externer Websites ein, die mit dem Sicherheitsprotokoll
https://beginnen. Verwenden Sie keine internen oder relativen URLs oder URLs, mit denen Sie die Zustimmung zu Websites von Drittanbietern wie Google zurücknehmen. - Über die Einstellungen für Dashboards und über die Symbolleiste, die angezeigt wird, wenn Sie den Mauszeiger über ein Objekt bewegen, können Sie das Dashboard anpassen. Klicken Sie anschließend auf Speichern.
(Informationen hierzu finden Sie unter Informationen zum Dashboard-Layout - Version 1.0.)