Dashboard-Farben anpassen
In Ihrer Firma werden möglicherweise unterschiedliche Datentypen mit bestimmten Standardfarben gekennzeichnet. Beispiel: Istdaten könnten dunkelblau und Budgetdaten hellblau dargestellt werden. Beim Anpassen der Dashboard-Farben müssen Sie die Farben in der Reihenfolge der Zeilen im Formular auswählen. Reihe 1 stellt dabei die erste Datenzeile dar usw. Sie können jeder Zeile im Formular eine Farbe zuweisen, in der die entsprechenden Daten im Diagramm dargestellt werden.
Sie können die Dashboard-Farben in den Diagrammtypen Balken, Linie, Fläche, Blase, Säule, Kombination, Ring, Torte, Netz und Streuung anpassen.
-
Klicken Sie bei angezeigtem Diagramm in der Designpalette des Dashboards auf Einstellungen
 .
. -
Klicken Sie auf Farben.
-
Deaktivieren Sie das Kontrollkästchen Standard, und klicken Sie für die zu ändernde Reihe auf den Abwärtspfeil
 .
.Prüfen Sie den Datentyp für jede Reihe im Diagramm im Hintergrund.
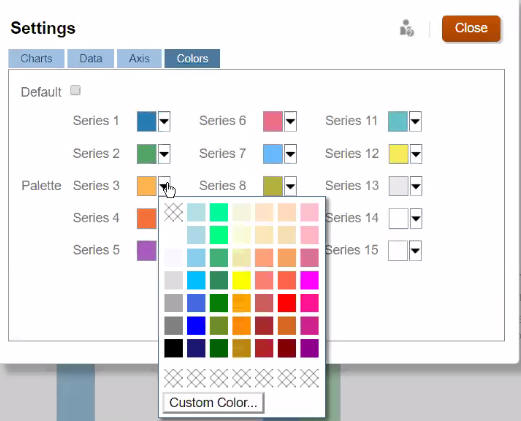
-
Wählen Sie die gewünschten Farben für die ausgewählten Reihen aus, und klicken Sie auf Schließen.
Hinweis:
Um zusätzlich zu den anfänglich angezeigten Farbschattierungen weitere Schattierungen auszuwählen, klicken Sie auf Benutzerdefinierte Farbe.
Die Auswahl wird nur auf das aktuelle Diagramm angewendet. Befolgen Sie diese Schritte, um die Farben weiterer Diagramme im Dashboard zu ändern.