Beispiel: Diagramm erstellen, um Periode und Status (mit Beschreibung) der Formularvorlage anzuzeigen
In diesem Beispiel wird ein Diagramm erstellt, das die Periode und detaillierte Statusangaben eines bestimmten Supplemental Data-Formulars anzeigt.
Das generierte Diagramm sieht wie hier abgebildet aus. Klicken Sie auf einen beliebigen Bereich im Diagramm, um einen Drilldown durchzuführen und die einzelnen Datensätze anzuzeigen, aus denen der aggregierte Bereich besteht.
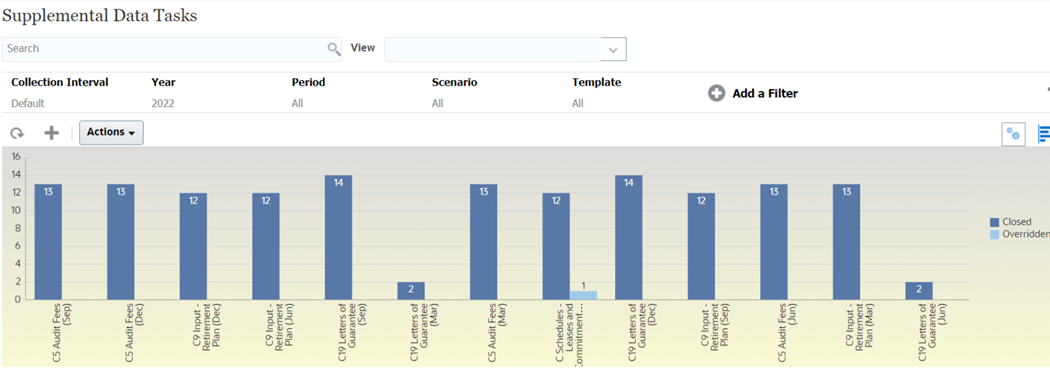
So erstellen Sie dieses Diagramm:
- Klicken Sie auf der Homepage auf Aufgaben. Klicken Sie auf Supplemental Data-Aufgaben, um die Supplemental Data-Aufgabenliste anzuzeigen.
-
Wählen Sie in der Ansichtsauswahl oben rechts auf der Seite die Option Diagrammansicht aus.
Die Diagrammansicht wird mit einem Standarddiagramm angezeigt.
- Klicken Sie oben rechts auf Bearbeiten, um das Dialogfeld "Diagramm bearbeiten" anzuzeigen.
- Geben Sie in der Registerkarte Eigenschaften die folgenden Informationen an:
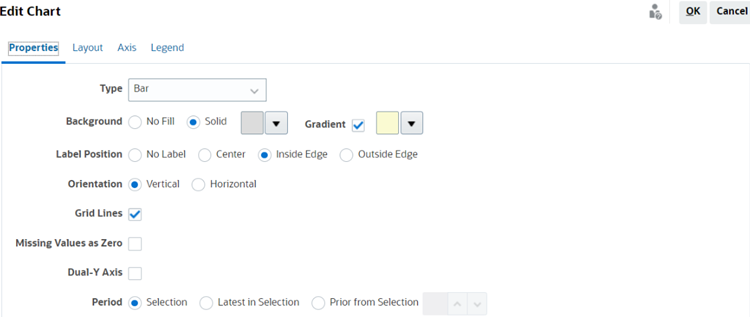
- Wählen Sie unter Typ die Option Balken aus.
- Wählen Sie unter Hintergrund die Option Einfarbig aus.Wählen Sie die gewünschte Farbe im Dropdown-Menü aus.
- Wählen Sie Farbverlauf aus. Wählen Sie die gewünschte Farbe im Dropdown-Menü aus.
- Wählen Sie unter Labelposition die Option Innerhalb von Rand aus.
- Wählen Sie unter Ausrichtung die Option Vertikal aus.
- Wählen Sie Rasterlinien aus.
- Deaktivieren Sie Fehlende Werte als Null.
- Deaktivieren Sie Zwei Y-Achsen.
- Wählen Sie unter Periode die Option Auswahl aus.
-
Geben Sie in der Registerkarte Layout die folgenden Informationen an:
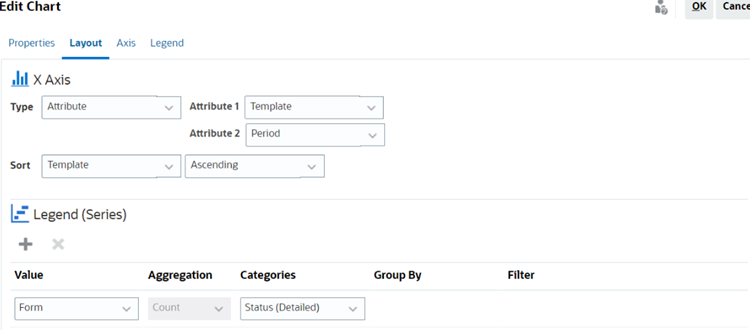
- Wählen Sie im Abschnitt X-Achse unter "Typ" die Option Attribut aus. Wählen Sie unter Attribut 1 die Option Vorlage aus. Wählen Sie unter Attribut 2 die Option Periode aus.
- Geben Sie im Abschnitt Legende (Reihe) zwei Werte ein:
- Wählen Sie unter Wert die Option Formular aus.
- Wählen Sie unter Kategorien die Option Status (detailliert) aus.
- Behalten Sie in der Registerkarte Achse die Standardeinstellungen bei.
-
Geben Sie in der Registerkarte Legende die folgenden Informationen an:
- Wählen Sie unter Legendenposition die Option Rechts aus.
- Wählen Sie unter Palette die Option Redwood aus.
- Klicken Sie auf OK.