Beispiel: Diagramm erstellen, um den Aufgabenstatus nach Monat anzuzeigen
In diesem Beispiel wird ein Diagramm erstellt, das den Abschlussstatus aller Aufgaben nach Periode zusammenfasst. Damit können Sie per Periodenvergleich ermitteln, ob bestimmte Aufgaben nicht abgeschlossen werden.
Das generierte Diagramm ist unten abgebildet. Klicken Sie auf einen beliebigen Bereich im Diagramm, um einen Drilldown durchzuführen und die einzelnen Datensätze anzuzeigen, aus denen der aggregierte Bereich besteht.
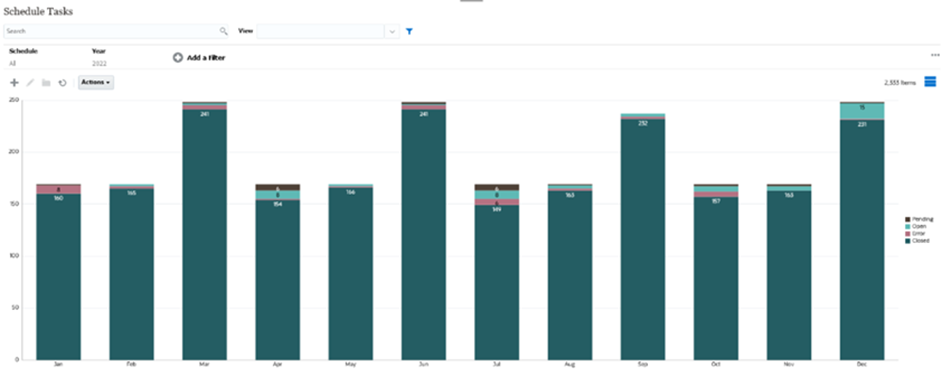
So erstellen Sie dieses Diagramm:
- Klicken Sie auf der Homepage auf Aufgaben. Klicken Sie auf Zeitplanaufgaben, um die Aufgabenliste anzuzeigen.
-
Wählen Sie in der Ansichtsauswahl oben rechts auf der Seite die Option Diagrammansicht aus.
Die Diagrammansicht wird mit einem Standarddiagramm angezeigt.
- Klicken Sie oben rechts auf Bearbeiten, um das Dialogfeld "Diagramm bearbeiten" anzuzeigen.
- Geben Sie in der Registerkarte "Eigenschaften" Folgendes an:
- Wählen Sie unter "Typ" die Option Säulen aus.
- Deaktivieren Sie Rasterlinien.
- Wählen Sie unter "Periode" die Option Auswahl aus.
- Geben Sie in der Registerkarte Layout die folgenden Informationen an:
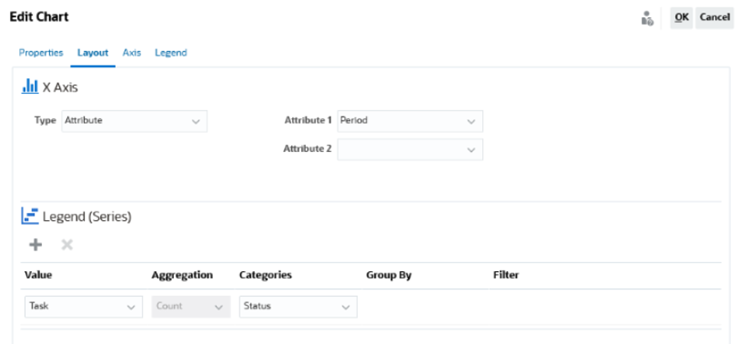
- Führen Sie im Abschnitt X-Achse die folgenden Schritte aus:
- Wählen Sie unter Typ die Option Attribut aus.
- Wählen Sie unter Attribut 1 die Option Periode aus.
- Führen Sie im Abschnitt Legende (Reihe) die folgenden Schritte aus:
- Wählen Sie unter Wert die Option Aufgabe aus.
- Wählen Sie unter Kategorien die Option Status aus.
- Führen Sie im Abschnitt X-Achse die folgenden Schritte aus:
- Behalten Sie in der Registerkarte Achse die Standardeinstellungen bei.
- Geben Sie in der Registerkarte Legende die folgenden Informationen an:
- Wählen Sie unter Legendenposition die Option Rechts aus.
- Wählen Sie unter Palette die Option Redwood aus.
- Klicken Sie auf OK.