Reportingvoreinstellungen festlegen
Sie können Benutzervoreinstellungen für das Anzeigen von und das Arbeiten mit Berichten festlegen.
Sie können Voreinstellungen für die Vorschau, die Anzeige und das Arbeiten mit Reports- und Financial Reporting-Berichten festlegen.
Weitere Informationen finden Sie unter Mit Berichten entwerfen und Financial Reporting verwalten.
So legen Sie Ihre Reportingvoreinstellungen fest:
- Klicken Sie auf der Homepage auf Extras, Benutzervoreinstellungen.
- Klicken Sie auf Berichte.
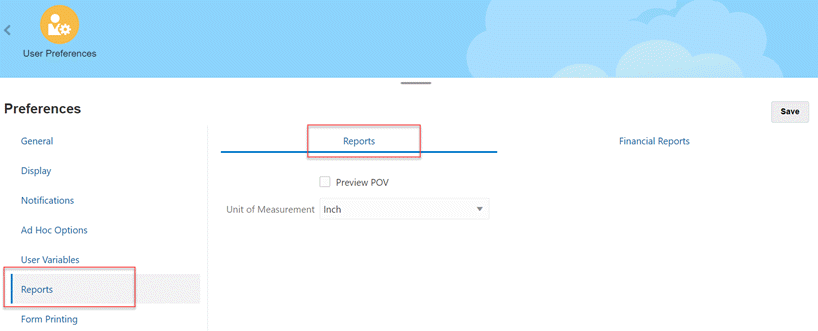
- Um Ihre Voreinstellungen für das Arbeiten mit Berichten festzulegen, klicken Sie oben auf der Seite auf die Registerkarte Berichte, und wählen Sie Ihre Voreinstellungen aus:
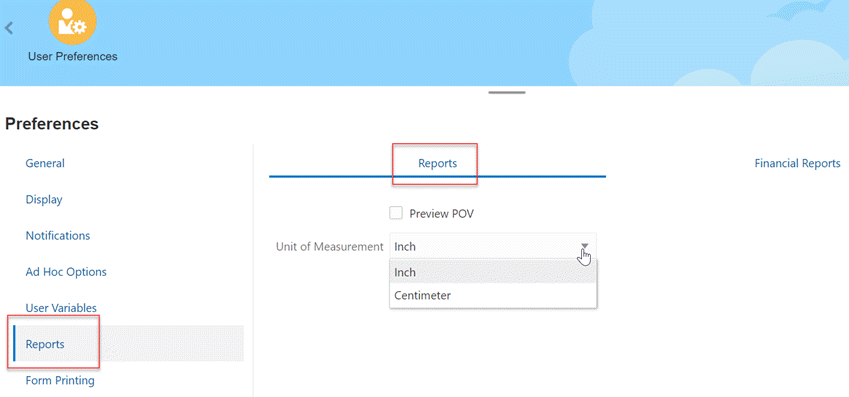
- Vorschau-POV - Wählen Sie diese Option aus, um eine Vorschau der Dimensionselemente anzuzeigen, die im POV für den Bericht verwendet werden.
- Maßeinheit - Wählen Sie in der Dropdown-Liste aus, ob die Größen von Seitenrändern in Zoll oder Zentimeter angezeigt werden sollen. Die Standardmaßeinheit ist Zoll.
- Klicken Sie oben auf der Seite unter Berichte auf Druckvoreinstellungen für Anmerkungen, und definieren Sie, wie Anmerkungen in einem Bericht gedruckt werden sollen.
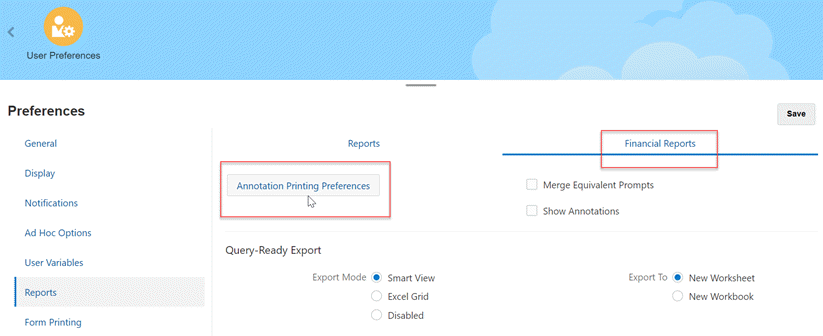
-
Wählen Sie neben Druckvoreinstellungen für Anmerkungen die Option Details aus, und wählen Sie anschließend unter Fußnotendetails verwenden Optionen zum Erstellen einer systemdefinierten Fußnote aus. Eine generische Formatierung wird angewendet, und es werden systemdefinierte Schriftgrößen und Schriftarten verwendet. Beispiel: Sie können Titel, Beschreibung, Kategorie, Datum, Autor, Anhänge und Antworten aufnehmen auswählen.
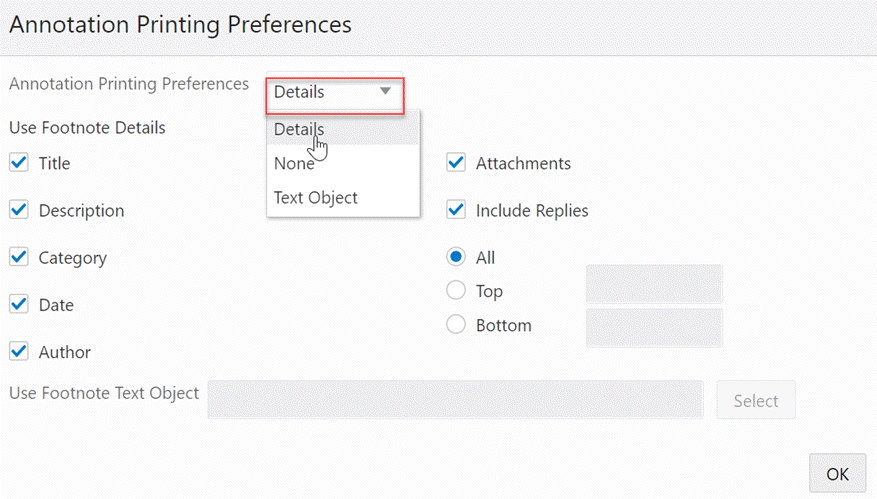
Hinweis:
Wenn Sie Antworten aufnehmen auswählen, wählen Sie aus, was aufgenommen werden soll: Alle Antworten, Höchste angegebene Anzahl von Antworten, beginnend mit der ersten Antwort, oder Niedrigste angegebene Anzahl von Antworten, wodurch die Anfangsanmerkung und die letzte Anzahl der angegebenen Antworten gedruckt werden. Geben Sie die Anzahl der Antworten ein, die an der vorgesehenen Stelle gedruckt werden sollen.
-
Wählen Sie neben Druckvoreinstellungen für Anmerkungen die Option Textobjekt aus, um ein Textfeld im Repository zu speichern, das die Financial Reporting-Textfunktion Fußnote enthält. Geben Sie im Textfeld für Fußnotentextobjekt verwenden den Text ein, der für die Fußnotenfunktion im Textobjekt des Berichts verwendet werden soll, um Anmerkungen zu drucken. Report Designer erstellt Fußnotenfunktionen. Diese Option bietet größere Flexibilität beim Formatieren und Drucken von Anmerkungen. Beispiel: Die Fußnotenfunktion kann festlegen, nur bestimmte Rasteranmerkungen zu drucken und dabei unterschiedliche Schriften, Schriftgrößen und Farben für die Überschrift und den Inhalt zu verwenden.
-
Wählen Sie neben Druckvoreinstellungen für Anmerkungen die Option Keine aus, um keine Anmerkungen zu drucken.
-
- Klicken Sie auf OK, um das Dialogfeld zu schließen.
- Wählen Sie Äquival. Prompts zusammenführen aus, um auf Prompts und Variablen, die wiederholt werden, nur einmal oder wiederholt zu antworten.
- Wählen Sie Anmerkungen anzeigen aus, um Anmerkungen im Bericht einzuschließen.
- Legen Sie unter Abfragebereiter Export die Voreinstellungen für den Export von Berichten nach Excel fest:
-
Smart View: Exportiert den Bericht als Oracle Smart View for Office-Datei.
-
Excel-Raster: Öffnet den exportierten Bericht in Microsoft Excel. Wählen Sie anschließend unter Exportieren nach Folgendes aus:
-
Neues Arbeitsblatt: Öffnet den exportierten Bericht als neues Arbeitsblatt in einer vorhandenen Excel-Arbeitsmappe.
-
Neue Arbeitsmappe: Öffnet den exportierten Bericht als Tabelle1 in einer neuen Excel-Arbeitsmappe.
-
-
Deaktiviert: Blendet den Link "Abfragebereit" beim Anzeigen des Berichts in der HTML-Vorschau aus.
-
- Wählen Sie unter Exportieren nach eine der folgenden Optionen aus:
-
Neues Arbeitsblatt: Öffnet den exportierten Bericht als neues Arbeitsblatt in einer vorhandenen Excel-Arbeitsmappe.
-
Neue Arbeitsmappe: Öffnet den exportierten Bericht als Tabelle1 in einer neuen Excel-Arbeitsmappe.
-
- Klicken Sie auf Speichern.