Importación y exportación de equipos y miembros
Los administradores y los usuarios avanzados pueden realizar una actualización masiva de equipos y miembros, en lugar de realizarla de forma individual. El archivo .csv exportado de los equipos proporciona un informe de dichos equipos y los miembros de cada uno.
También puede crear nuevos grupos editando el archivo .csv de los equipos. Cuando edite el archivo .csv de los equipos, deberá utilizar el formato según se indica en "Formato de archivo necesario".
Debe realizar los siguientes pasos:
- Genere el archivo .csv de exportación. Consulte el formato en el apartado "Formato de archivo necesario" que se muestra a continuación.
- Importe la información en la aplicación.
En Account Reconciliation, se pueden seleccionar los siguientes roles
- Usuario
- Visor
Exportación de equipos y miembros
Para realizar una exportación masiva de equipos y miembros:
- En la página de inicio, haga clic en Herramientas y, a continuación, en Control de acceso.
- Haga clic en el separador Gestionar equipos.
- Seleccione un equipo.
- Haga clic en el icono Exportar archivo
 . Los equipos que aparecen en la página Gestionar equipos se exportan a un archivo con el nombre teams.csv, de forma predeterminada.
. Los equipos que aparecen en la página Gestionar equipos se exportan a un archivo con el nombre teams.csv, de forma predeterminada. - Haga clic en Guardar para guardar el archivo teams.csv. El archivo proporciona una lista de todos los equipos y los miembros de cada uno.
Formato de archivo necesario
Cuando cree un archivo .csv para importar o exportar equipos, deberá utilizar el siguiente formato:
| Elemento CSV | Necesario | Descripción |
|---|---|---|
|
#team |
Sí |
Lista de equipos con descripción y roles del equipo. |
|
#team_children |
No |
Lista de los miembros del equipo. |
|
Roles |
No |
Si un equipo tiene unos roles específicos, los valores permitidos serán Sí y No. El valor predeterminado es No. Los roles permitidos son Administrador, Usuario avanzado, Usuario y Visor. |
|
id |
Sí |
Identifica específicamente un equipo o el nombre de un equipo. |
|
Primary_user |
No |
Los valores permitidos son Sí y No. El valor predeterminado será No, incluso si la columna o el valor no están especificados. |
A continuación se muestra un ejemplo de archivo CSV.
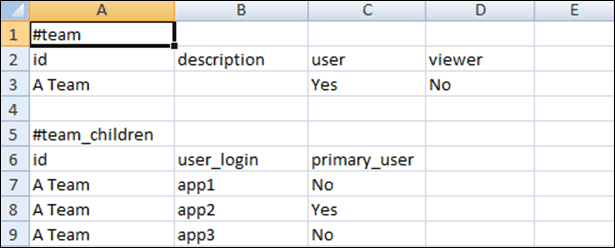
Importación de equipos y miembros
Al importar los equipos, el sistema fusiona la lista de equipos. Por ejemplo, si la aplicación ha definido los equipos 1, 2 y 3, y el archivo CSV ha definido los equipos 2 y 4, tras el proceso de importación, el equipo 2 se actualizará y el equipo 4 se añadirá.
Los contenidos del archivo CSV reemplazarán la pertenencia a un equipo. Por ejemplo, si en la aplicación el equipo 1 tiene como miembros a los usuarios A, B y C, y en el archivo CSV tiene a los usuarios B y D, tras el proceso de importación, se incluirán al equipo 1 los usuarios B y D.
Para realizar una importación masiva de equipos y miembros:
- En la página de inicio, haga clic en Herramientas y, a continuación, en Control de acceso.
- Haga clic en el separador Gestionar equipos.
- Seleccione un equipo.
- Haga clic en el icono Importar archivo
 , y complete la información siguiente:
, y complete la información siguiente:
- En Archivo, busque el archivo .csv exportado.
- En Tipo de importación, seleccione una de las siguientes opciones:
- Haga clic en Reemplazar para reemplazar las filas del archivo teams.csv. Se trata de la opción predeterminada.
- Haga clic en Reemplazar todo para realizar la importación tal como se indica a continuación:
- Si el equipo existe tanto en la IU como en el archivo .csv, la importación sobrescribirá los datos para actualizar el equipo en la IU.
- Si existe algún equipo adicional en la IU pero no en el archivo .csv, dicho equipo se suprimirá.
- Si existe algún equipo adicional en el archivo .csv pero no en la IU, dicho equipo se importará.
Atención:
Se suprimirá cualquier entrada que no esté incluida en el archivo de importación.
- En Delimitador de archivo, seleccione Coma o Tabulador u Otro para especificar cualquier carácter como delimitador de archivo.
- Haga clic en Importar.
La importación se ejecuta, al tiempo que proporciona estadísticas sobre el progreso de la importación.
- Cuando se haya completado la importación, verifique los resultados en el cuadro de mensajes Importar equipos y, a continuación, haga clic en Aceptar.