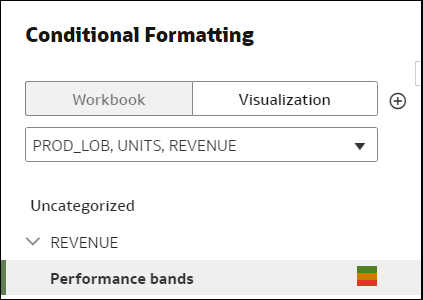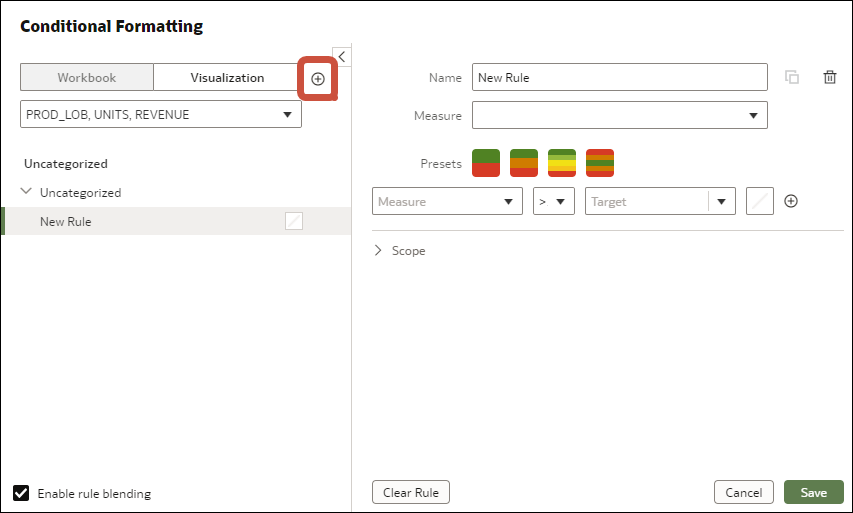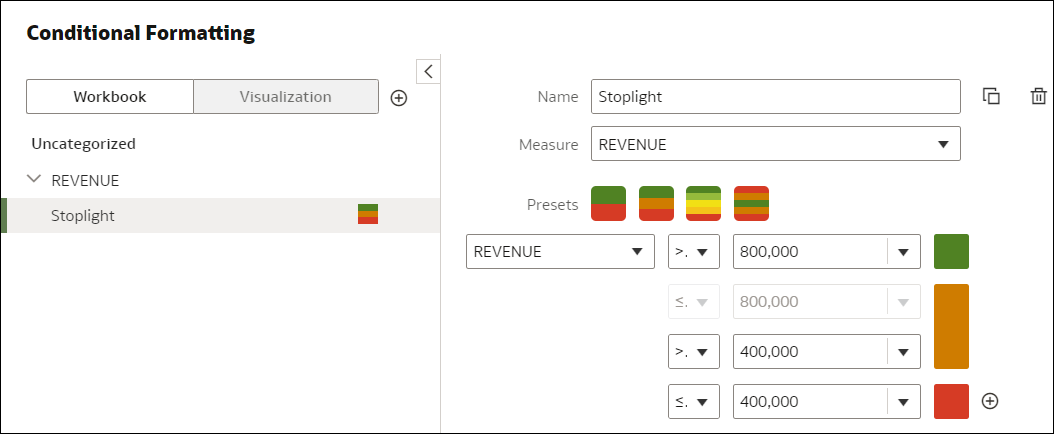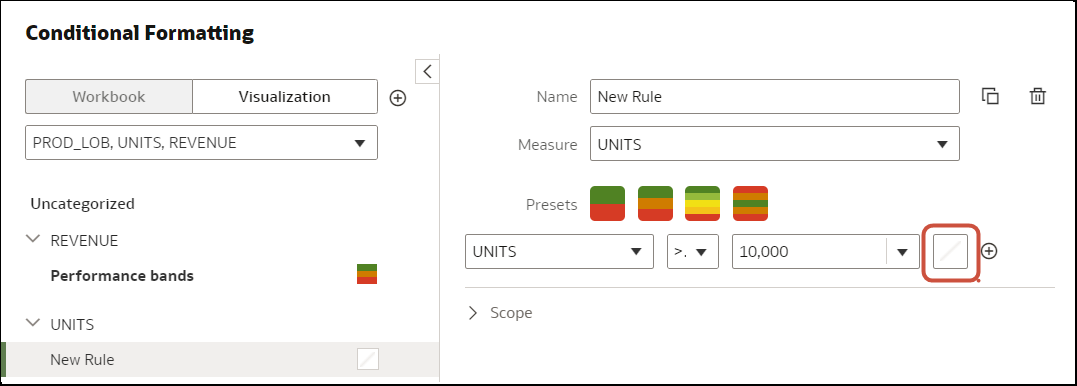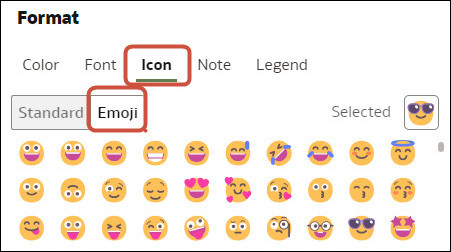Agregue un formato condicional para resaltar eventos importantes en los datos. Por ejemplo, puede que desee mostrar cuando las tasas de ocupación de una propiedad en alquiler alcancen los umbrales alto, medio y bajo.
Para aplicar formato condicional a los totales y los subtotales, consulte:
Puede mostrar iconos y emojis solo en visualizaciones de tablas, tablas dinámicas o mosaicos.
- En la página de inicio, pase el cursor por encima de un libro de trabajo, haga clic en Acciones y, a continuación, seleccione Abrir.
- Haga clic en Visualizar.
- En la barra de herramientas de visualización, haga clic en Formato condicional

Las reglas existentes se muestran debajo de su medida objetivo. Las reglas se muestran como
Sin clasificar hasta que se especifica la medida objetivo. Por ejemplo, en esta captura de pantalla, la regla "Bandas de rendimiento" aparece debajo de la medida REVENUE.
- Haga clic en Libro de trabajo o en Visualización para agregar formatos condicionales al libro de trabajo completo o específicos de una visualización.
Consejo: Si tiene que volver a empezar, haga clic en
Agregar nueva regla.
- En Nombre, cambie el nombre por defecto por uno más fácil de recordar.
- En Columna, seleccione la medida de datos o el atributo que evaluará la regla.
Por ejemplo, para resaltar cuando los ingresos alcanzan los umbrales alto, medio o bajo, puede seleccionar REVENUE.
- Utilice el campo de operador y el campo de valor adyacente para especificar el umbral.
Por ejemplo, para resaltar las tasas de REVENUE superiores a 1 000 000, seleccione el signo > en el campo de operador e introduzca 1 000 000 en el campo de valor.
Tip: También puede crear una regla haciendo clic en uno de los
Valores predefinidos y definiendo un valor para cada umbral. Por ejemplo, haga clic en
Umbral de 3 pasos para crear un juego de umbrales de semáforo.
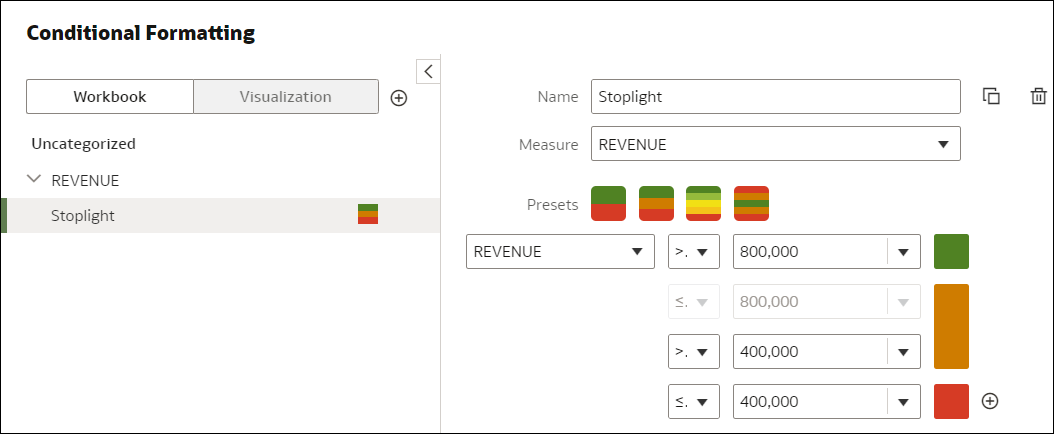 .png
.png
- Haga clic en Formato para configurar el color de relleno, la fuente, el icono o emoji (datos tabulares), la nota y la leyenda para la nueva regla.
Por ejemplo, en las visualizaciones de tablas, tablas dinámicas y mosaicos, para mostrar un emoji cuando una medida alcanza el umbral de condición, haga clic en
Icono, después, en
Emoji y, a continuación, seleccione un emoji.
- Opcional: Si es necesario, agregue más reglas.
Si aplica varias reglas a la misma medida, utilice los manejadores de selección para colocar las reglas en el orden que desee (las reglas de la parte superior se activan primero) y haga clic en Activar combinación de reglas si desea combinar la fuente y el estilo de texto, y a su vez conservar la distinción de color del fondo.
- Haga clic en Guardar.