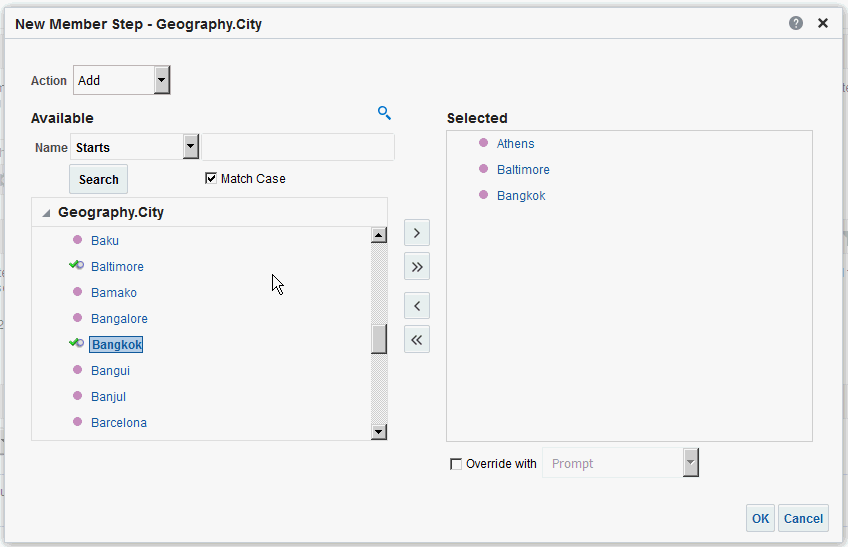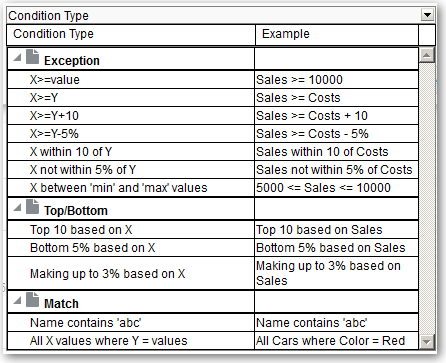Cómo acotar selecciones de datos
Conforme se especifican los miembros de datos que se incluirán en un análisis, se crean selecciones de datos del origen de datos. Cada selección especifica los criterios para un juego de miembros de una dimensión concreta, por ejemplo, Producto o Geografía.
Cada selección está formada por uno o más pasos. Un paso es una instrucción que afecta a la selección, por ejemplo, agregar miembros de producto cuyos valores contengan el texto "ABC". El orden de ejecución de los pasos repercute en la selección de los datos. Cada paso actúa de forma incremental en los resultados de los pasos anteriores, en lugar de actuar en todos los miembros de la columna.
Temas:
Creación de pasos de selección
Los pasos de selección ayudan a los usuarios a mostrar los datos que desean analizar. Al agregar una columna a un análisis, se agrega un paso "Empezar por todos los miembros" implícito. El "todos" implica a todos los miembros de la columna tras aplicar los filtros.
Por ejemplo, puede crear un paso de selección para especificar los criterios para los siguientes miembros en una columna Office: Baltimore, Austin y Atenas.
Edición de pasos de selección
Puede editar un paso de selección para un análisis o un paso de selección que se haya guardado como un objeto de grupo.
Por ejemplo, puede editar un paso de miembro para la columna Offices en el análisis Brand Revenue. A continuación, puede agregar otra ciudad a la lista de ciudades.
- Abra el análisis para editarlo.
- Haga clic en el separador Resultados.
- En el panel Pasos de selección, pase el puntero del mouse sobre el paso de selección que desea editar.
- Haga clic en el icono de lápiz en la barra de herramientas.
- Realice las ediciones adecuadas. Por ejemplo, agregue uno o más miembros de la columna al paso.
- Haga clic en Aceptar.
Cómo guardar pasos de selección para reutilizarlos
Si ha creado un juego de pasos de selección, puede reutilizarlos si los guarda como un grupo en el catálogo.
Por ejemplo, puede reutilizar los pasos de selección para una columna Offices como un objeto de grupo. De este modo se puede utilizar el juego en línea con el análisis Brand Revenue.
- Abra el análisis para editarlo.
- En el separador Resultados, muestre el panel Pasos de selección.
- Haga clic en Guardar pasos de selección en el extremo derecho del nombre de la columna.
- En el campo Guardar en, guárdelos en /Mis carpetas/subcarpeta (para uso personal) o en /Shared Folders/subcarpeta para compartirlos con otros usuarios.
- Introduzca un nombre para los pasos de selección guardados.
- Haga clic en Aceptar.
Técnicas avanzadas: creación de pasos de condición
Uno de los tipos de pasos de selección que puede crear es un paso de condición. La mayoría de los usuarios no necesitan realizar esta tarea.
Puede especificar que los miembros se seleccionen en una columna según una condición. La condición puede ser uno de los diferentes tipos, incluidos los basados en medidas o en los valores superiores/inferiores. Esta lista de miembros es dinámica y se determina en tiempo de ejecución. Por ejemplo, puede seleccionar el 5% superior de miembros según los ingresos de la marca.