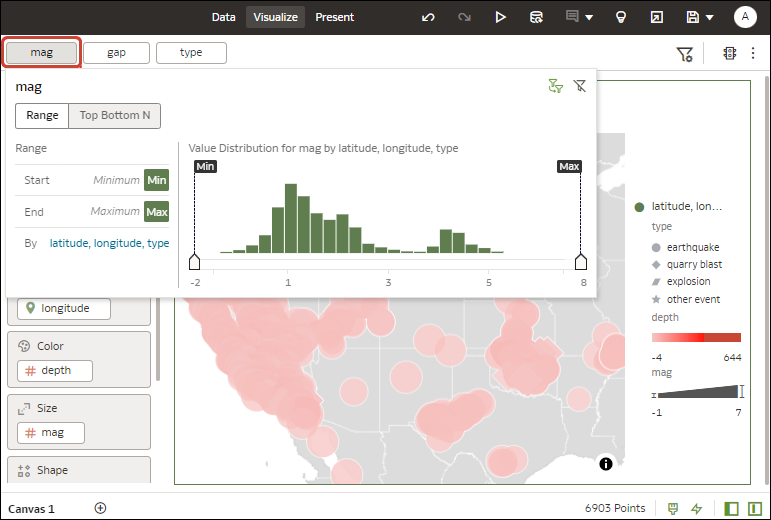Aplicación de diferentes tipos de filtro
Los distintos tipos de filtros le permiten centrarse en los datos que le interesen.
Aplicación de filtros de rango
Utilice los filtros de rango para los elementos de datos que son tipos de datos numéricos y tienen una regla de agregación definida en un valor diferente a ninguno.
- En la página de inicio, pase el cursor por encima de un libro de trabajo, haga clic en Acciones y, a continuación, seleccione Abrir.
- En el lienzo Visualizar, haga clic en el filtro y, a continuación, en Rango.
- Haga clic en Por para ver la lista seleccionada de atributos y, a continuación, configure el filtro:
- Haga clic en un miembro para eliminarlo o agregarlo a la lista seleccionada.
- Haga clic en el icono Más (+) para agregar un nuevo miembro a la lista seleccionada.
- Defina el rango por el que desea filtrar mediante las guías de desplazamiento Mínimo y Máximo del histograma.
- Haga clic fuera del filtro para cerrar el panel de filtro.
Aplicación de filtros N superior/inferior
Utilice el filtro N superior/inferior para filtrar una medida o un atributo y mostrar sus valores superiores o inferiores.
- Para aplicar el filtro N superior/inferior al lienzo y a todas las visualizaciones del libro de trabajo:
- En la página de inicio, pase el cursor por encima de un libro de trabajo, haga clic en Acciones y, a continuación, seleccione Abrir.
- En el panel de datos de la visualización, busque el atributo o la medida por los que desea filtrar y arrástrelos y suéltelos en la barra de filtros.
- En la barra de filtros, haga clic en el filtro y, a continuación, en N superior/inferior. Solo se puede convertir un filtro de rango al filtro N superior/inferior.
- Para aplicar el filtro N superior/inferior a una visualización específica del libro de trabajo:
- En el lienzo, seleccione la visualización que desea filtrar.
- En el Panel de datos, localice el atributo o la medida por los que desea filtrar y arrástrelos y suéltelos en el destino donde soltar Filtro del Panel de gramática.
- En la barra de filtros, haga clic en el filtro y, a continuación, haga clic en N superior/inferior.
- Para aplicar el filtro N superior/inferior a un filtro en el lienzo:
- Con el lienzo seleccionado, vaya al panel de datos, haga clic en Visualizaciones y, a continuación, haga clic en el filtro Recuadro de lista.
- En el panel de datos, busque el atributo o la medida por los que desea filtrar y arrástrelos y suéltelos en la visualización Recuadro de lista que acaba de crear.
- Para configurar un filtro N superior/inferior, haga clic en el filtro y, a continuación:
- Para cambiar del método superior a inferior, haga clic en el valor Método y haga clic en Superior o Inferior.
- Para especificar el número de filas que se muestran, haga clic en el campo Recuento e introduzca el número de filas.
- Para cambiar la columna de atributo o de medida por la que limitar, haga clic en el campo Por y seleccione un atributo o una medida o cálculo personalizado en el lienzo. O bien haga clic en Más (+) para localizar y seleccionar el atributo o la medida o la métrica por la que desee limitar
- Haga clic fuera del filtro para cerrar el panel de filtro.
Aplicación de filtros de lista
Los filtros de lista se aplican a texto, números que no se pueden agregar y fechas, y puede seleccionar los miembros que desea incluir o excluir del filtro.
Aplicación de filtros de rango de fechas
Los filtros de rango de fecha utilizan controles de calendario para ajustar las selecciones de hora o fecha. Puede seleccionar un solo rango contiguo de fechas o utilizar un filtro de rango de fechas para excluir fechas dentro del rango especificado.
- En la página de inicio, pase el cursor por encima de un libro de trabajo, haga clic en Acciones y, a continuación, seleccione Abrir.
- En el lienzo Visualizar, seleccione un filtro en la barra de filtros o un filtro del lienzo y haga clic en Rango de fechas.
- Haga clic en la lista desplegable y seleccione el tipo de rango de fechas que desea aplicar (por ejemplo, Rango, Iniciar a las, Finalizar a las, Igual que).
- Use los selectores de fechas para configurar el rango.
- Haga clic fuera del filtro para cerrar el panel de filtro.
Aplicación de filtros de tiempo relativo
Utilice el filtro de tiempo relativo en una columna Fecha o Fecha/Hora para mostrar los datos de un período de tiempo especificado basado en la fecha actual o el final del último período.
Puede especificar un período de tiempo relativo como un número explícito de unidades de tiempo del pasado o del futuro (por ejemplo, 2 años), o bien puede especificar un período anterior. Por ejemplo, Acumulado anual, que incluye datos desde el 1 de enero de este año hasta la fecha actual, y Acumulado mensual, que incluye datos desde el principio del mes hasta la fecha actual.
Solo se puede aplicar el filtro Tiempo relativo en las columnas de fecha que ya existen en el origen de datos, y no en las columnas derivadas, como Año o Trimestre. El tipo de filtro Tiempo relativo soporta los tipos de columna Fecha (sin ninguna parte de hora del día) y Fecha/Hora (es decir, TIMESTAMP con la fecha y la hora del día).
La fecha y hora actual utilizada en las consultas es la fecha y hora del host del servidor Oracle Analytics en la zona horaria del servidor (no en la hora ni la zona horaria del host del explorador).
- En la página de inicio, pase el cursor por encima de un libro de trabajo, haga clic en Acciones y, a continuación, seleccione Abrir.
- En el lienzo Visualizar, haga clic en el filtro de la barra de filtros o en el lienzo y, a continuación, haga clic en Tiempo relativo.
- Seleccione un tipo que defina el rango que desea filtrar.
- Último: especifique un período para aplicarlo al nivel de tiempo (Años, Trimestres, Meses, Semanas, Días, incluidos Horas, Minutos y Segundos si la hora de columna es TIMESTAMP) seleccionado relativo a la fecha de hoy para mostrar los registros de los valores de fecha de dicho período.
Los últimos filtros que están basados en una columna Fecha/Hora, y que contienen un detalle de Día o de mayor duración (por ejemplo, Año, Trimestre, Mes, Semana, Día), recuperan los datos de la misma hora del día en el día de inicio. Por ejemplo, si la fecha/hora del servidor es actualmente Jueves 3:15 p.m., un filtro Últimos 2 días en una columna Fecha/Hora recupera los datos con registros de hora entre el martes 3:15 p.m. y el jueves 3:15 p.m. en la zona horaria del servidor. Las consultas de filtro que están basadas en un tipo de columna DATE (el cual, por definición, no tiene ninguna hora del día asociada) solo depende de la fecha del host del servidor, no de la hora del día.
- Siguiente: especifique un número de período futuro para aplicarlo al nivel de tiempo (Años, Trimestres, Meses, Semanas, Días, incluidos Horas, Minutos y Segundos si la hora de columna es TIMESTAMP) seleccionado relativo a la fecha de hoy para mostrar los registros de los valores de fecha de dicho período.
- Fecha de finalización: especifique un nivel de tiempo (Año, Trimestre, Mes, Semana, Día, incluidos Hora y Minuto si la hora de columna es TIMESTAMP) en el pasado relativo a la fecha de hoy que desee aplicar a los valores de datos de la visualización.
El filtro Fecha de finalización recupera datos desde el inicio del período seleccionado; por ejemplo, Acumulado mensual recupera los datos desde la medianoche del primer día de este mes hasta la fecha y hora actual (es decir, Hoy o Ahora).
- Último: especifique un período para aplicarlo al nivel de tiempo (Años, Trimestres, Meses, Semanas, Días, incluidos Horas, Minutos y Segundos si la hora de columna es TIMESTAMP) seleccionado relativo a la fecha de hoy para mostrar los registros de los valores de fecha de dicho período.
- Si para el tipo ha seleccionado Último o Siguiente, en Relativo a, seleccione Hoy si desea filtrar por todos los datos, o seleccione Final del último período para filtrar por los datos hasta el final del último período.
- Haga clic fuera del filtro para cerrar el panel de filtro.
Filtrado de datos con un filtro de expresión
Con filtros de expresión, puede definir filtros más complejos con expresiones SQL. Los filtros de expresión pueden hacer referencia a más elementos de datos o a ninguno.
Por ejemplo, puede crear el filtro de expresión "Ejemplos de Ventas"."Hechos Base"."Ingresos" < "Ejemplos de ventas"."Hechos Base"."Ingresos de Destino". Tras aplicar el filtro, se mostrarán los elementos que no hayan alcanzado los ingresos objetivo correspondientes.
Puede crear expresiones utilizando el panel Filtro de expresiones. Puede arrastrar y soltar elementos de datos en el panel Filtro de expresiones y, a continuación, seleccionar las funciones que desee aplicar. Antes de aplicarlas, las expresiones se validan.