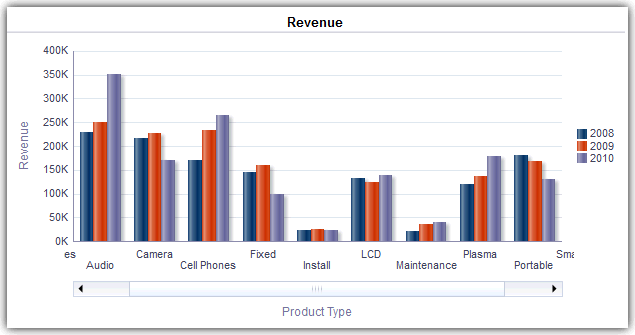Representación gráfica de los datos en análisis
Este tema identifica información adicional para realizar una representación gráfica de los datos en análisis.
Temas:
Edición de vistas de gráficos
Se pueden utilizar gráficos de distintos tipos para el análisis y la visualización de datos.
Por ejemplo, en el análisis Brand Revenue, puede editar un gráfico de barras para comparar los ingresos del producto en tres regiones diferentes, como se muestra a continuación.
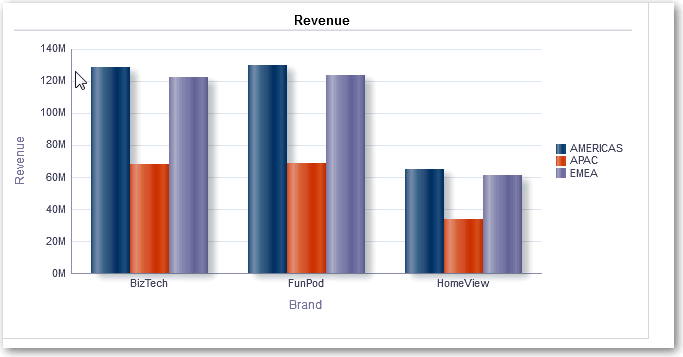
.gif
Zoom y desplazamiento en Gráficos
Si el zoom y el desplazamiento se han activado para un gráfico, el gráfico incluirá un botón Zoom. Puede utilizar el botón Zoom para acercar y alejar el área de datos del gráfico utilizando sus ejes.
Después de haber acercado en un eje, puede desplazarse por él. Active el zoom y el desplazamiento con el separador General del cuadro de diálogo Propiedades de gráfico.
Por ejemplo, mientras se visualiza un gráfico en los resultados de un análisis Brand Revenue, puede acercar el eje Tipo de producto. De esta forma, puede desplazarse por el eje y ver más datos por tipo de producto.
Para utilizar el zoom y desplazarse por un gráfico, pase el cursor sobre el gráfico para que aparezca el botón Zoom y haga clic en Zoom. Si solo está activado un eje, seleccione Acercar o Alejar.
Si están activados los dos ejes del gráfico para el zoom y el desplazamiento:
-
Seleccione Eje horizontal y, a continuación, Acercar o Alejar.
Se mostrará una guía de desplazamiento y de zoom en el eje X.
Para reducir el eje X, seleccione Tamaño real.
-
Seleccione Eje vertical y, a continuación, Acercar o Alejar.
Se mostrará una guía de desplazamiento y de zoom en el eje Y.
Para reducir el eje Y, seleccione Tamaño real.
-
Para reducir tanto el eje X como el eje Y, seleccione Tamaño real.
Opcionalmente, puede utilizar otras funciones de zoom:
-
Utilice Zoom para acercar y alejar incrementalmente.
-
Arrastre la miniatura de desplazamiento en un eje para desplazarse dinámicamente por el gráfico, mostrando partes del gráfico que estaban ocultas.
-
Haga clic en los botones de desplazamiento en un eje para desplazarse a izquierda y derecha (en el eje X) o hacia arriba y abajo (en el eje Y).
-
Utilice los manejadores de cambio de tamaño para acercar y alejar en un eje.
Aplicar formato a la apariencia visual de gráficos
Puede aplicar formato a la apariencia visual de los gráficos.
El formato de la apariencia visual está basado en dos valores:
- La posición de los elementos del gráfico (como, por ejemplo, las líneas o las barras de un gráfico de barras y líneas o las porciones de los gráficos de tarta).
- Las condiciones que se aplican a las columnas.
Formato de gráficos en función de la posición
El formato de posición permite personalizar la apariencia de un gráfico en función de la posición de sus elementos, es decir, la secuencia numérica en que se visualizan en el grupo los elementos de un gráfico (por ejemplo, las barras).
Un grupo se determina por las columnas de atributo que se muestran en el área de destinos de arrastre Agrupar por.
Se puede formatear la apariencia visual de un gráfico en función de la posición en lo que respecta al color, el ancho de línea y los símbolos de la línea. No se puede utilizar el formato posicional con los gráficos de desglose.
Formato de gráficos basado en columnas
El formato condicional permite personalizar la apariencia de un gráfico según las condiciones que se aplican a las columnas. De este modo, el formato se aplica a los valores de columna que cumplan la condición.
Puede especificar un color para mostrar los datos de los gráficos en función de un valor de columna específico o un rango de valores de columna que cumplan las condiciones especificadas para ésta. Por ejemplo:
-
Cambio condicional del color de un gráfico en función de valores de columna específicos.
Desea crear un gráfico de barras para comparar las ventas entre dos bebidas: Lemonade y Cola. Al crear un gráfico de barras, especifica dos condiciones, una que establece que la barra que representa la venta de Lemonade es amarilla y otra que establece que la barra que representa la venta de Cola es azul.
-
Cambio condicional del color de un gráfico en función de un rango de valores de columna.
Un director comercial desea crear un gráfico de barras para comparar las ventas de todos los representantes en dos marcas de ventas. Al crear un gráfico de barras, el director comercial especifica dos condiciones, una donde la barra es roja para todos los representantes de ventas con ventas inferiores a los 25.0000 dólares, y otra donde la barra es verde para todos los representantes de ventas con ventas superiores a los 25.0000 dólares.
- Haga clic en Editar propiedades de gráfico en la barra de herramientas del editor correspondiente.
- Haga clic en el separador Estilo del cuadro de diálogo Propiedades de gráfico.
- Haga clic en Formato condicional y de estilo.
- Haga clic en el separador Formato de estilo para aplicar formato a la apariencia de un gráfico en función de la posición de los elementos del gráfico. Para agregar una posición formateada personalizada:
- Haga clic en el separador Formato condicional para aplicar formato a la apariencia de un gráfico en función de una condición que se aplique a las columnas. Para agregar una condición a una columna:
- Haga clic en Agregar formato condicional y seleccione la columna a la que desea aplicarle una condición.
- Seleccione el operador e introduzca un valor de columna o un rango de valores de columna de esta condición.
- Haga clic en Aceptar.
- Para seleccionar el color que desea aplicar a los valores de columna cuando se cumpla la condición, haga clic en la flecha hacia abajo que aparece junto al cuadro Color para acceder al cuadro de diálogo Selector de color.
- Haga clic en Aceptar.
Reglas de aplicación de formato condicional en gráficos
Siga estas reglas en la creación y uso de condiciones en los gráficos.
-
Solo puede crear condiciones a partir de columnas que esté utilizando el gráfico.
-
Si las condiciones de formato entran en conflicto entre sí, se les asigna prioridad en el orden siguiente:
-
Formato condicional en atributos.
-
Formato condicional en medidas
-
Formato de estilo en función de las posiciones de los elementos del gráfico.
-
-
Si un usuario cambia de nivel en un gráfico al que se le ha aplicado el formato condicional, se asumen las siguientes reglas:
-
No se lleva a cabo en el siguiente nivel un formato condicional basado en medidas. (No tiene sentido llevar el formato condicional a un nivel diferente; por ejemplo, en una jerarquía geográfica, de Región a Ciudad.)
-
Un formato condicional basado en atributos se traslada al siguiente gráfico si no se ha aumentado detalle.
Por ejemplo, si disponía del formato condicional "Limonada = Azul" y sólo se aumenta detalle en años, "Limonada = Azul" seguirá en su sitio.
-
-
No está soportado el formato condicional en subtotales y totales para gráficos de cascada.
Excepciones de Gráfico para Formato Condicional en Columnas
Esta referencia muestra una lista de las excepciones de gráfico que se aplican al formato condicional basado en las columnas.
| Tipo de gráfico | Excepción |
|---|---|
|
De líneas De barras y líneas Radial De línea de serie temporal |
Sólo se permite el formato de símbolo para la línea |
|
Pareto |
El formato sólo se aplica a las barras, no a la línea de Pareto. |
Limitación de los datos mostrados en gráficos e indicadores
Puede limitar los datos que se muestran en los gráficos o indicadores mediante las guías de desplazamiento de sección. Una guía de desplazamiento de sección muestra los miembros de una o más columnas de atributos o jerárquicas como valores en una barra rectangular.
La guía de desplazamiento también proporciona mecanismos para seleccionar un valor para la columna, como botones de aumento y disminución. El botón de reproducción mueve secuencialmente los objetos por los valores de la guía de desplazamiento.
Temas:
Definición de guías de desplazamiento de sección en gráficos e indicadores
Puede definir guías de desplazamiento de sección para limitar los datos que aparecen en un gráfico o en un indicador.
Por ejemplo, puede limitar los datos que aparecen en un gráfico a un trimestre específico del año 2013.
- Abra el análisis para editarlo.
- Haga clic en el separador Resultados.
- Cree el gráfico o el indicador.
- Haga clic en Editar vista en la vista del gráfico o del indicador.
- En el panel Diseño, arrastre las columnas al destino de arrastre Secciones.
- Seleccione Mostrar como Guía de Desplazamiento.
- Haga clic en Propiedades de la sección.
- Especifique el número máximo de valores que mostrar en la guía de desplazamiento de sección y, a continuación, haga clic en Aceptar.
- Para cerrar el editor, haga clic en Listo.
- Para guardar los cambios, haga clic en Guardar análisis.