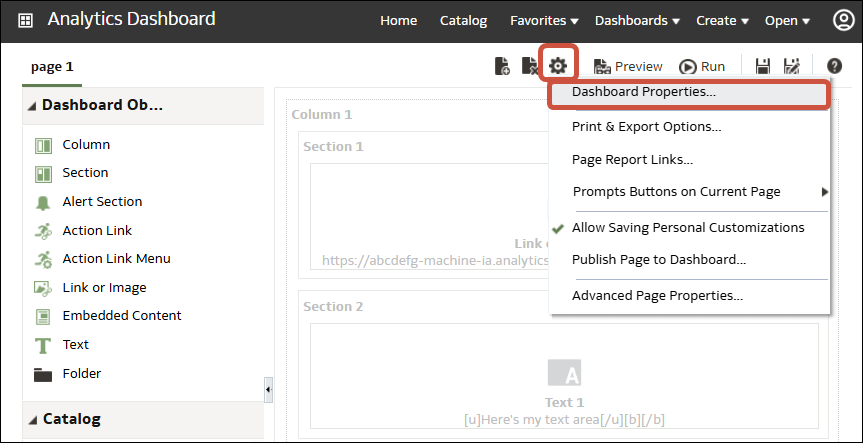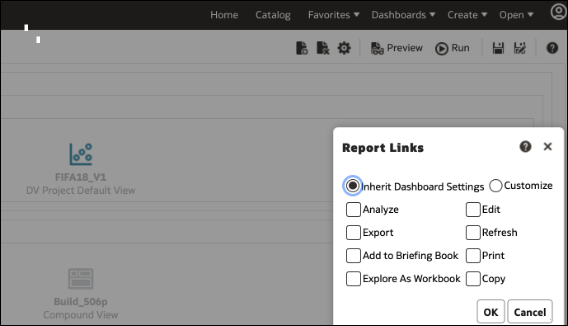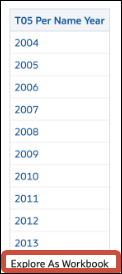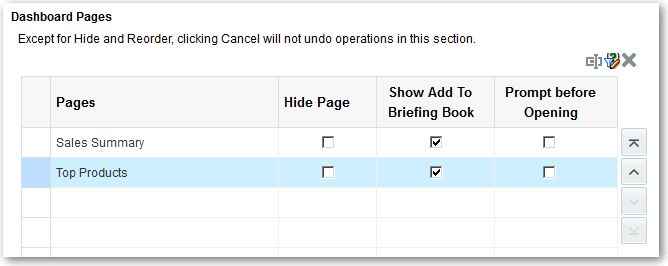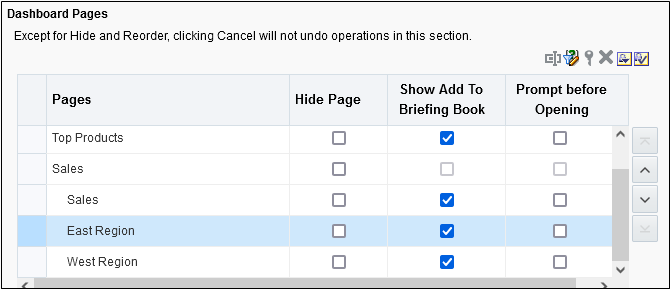Adición y supresión de páginas en paneles de control
Cree los paneles de control y configure el contenido.
Temas:
Adición de páginas a los paneles de control
Puede agregar nuevas páginas para organizar contenido de un panel de control.
Por ejemplo, puede en primer lugar agregar una nueva página de panel de control que contenga datos de ventas regionales en una tabla y en un gráfico de barras. A continuación, puede agregar otro que contenga enlaces a sitios web de distintas compañías de la competencia.
- Abra la base de datos para editarla.
- En la barra de herramientas del generador de paneles de control, haga clic en Agregar página de panel de control y seleccione la opción de menú Agregar página de panel de control.
- Siga las instrucciones que aparecen en la pantalla.
Impresión de paneles de control
Normalmente ve los paneles de control en formato electrónico. Si desea ver sus páginas en formato PDF o HTML, puede imprimir un panel de control fácilmente.
Por ejemplo, puede imprimir una página del panel de control Stock Control para poder hacer referencia a ella durante una visita a la fábrica de un proveedor. En esta ubicación, no están permitidos los dispositivos de cálculo externos.
-
Abra el panel de control.
-
Navegue hasta la página del panel de control que desea imprimir.
-
Haga clic en Opciones de página y, a continuación, seleccione Imprimir.
-
Seleccione PDF imprimible o HTML imprimible.
-
Abra Adobe Acrobat o una ventana del explorador e imprima desde ahí.
Adición de subpáginas a los paneles de control
Puede agregar una nueva subpágina a un panel de control para mostrar información adicional.
La adición de subpáginas permite presentar un segundo nivel de información a los usuarios. Por ejemplo, puede en primer lugar agregar una nueva página de panel de control que contenga datos de ventas regionales en una tabla y en un gráfico de barras. A continuación, puede agregar una subpágina que contenga enlaces a sitios web de distintas compañías de la competencia.
- Abra la base de datos para editarla.
- En la barra de herramientas del generador de paneles de control, haga clic en Agregar página de panel de control y seleccione la opción de menú Agregar subpágina de panel de control.
- Siga las instrucciones que aparecen en la pantalla.
Adición de contenido a las páginas del panel de control
Puede agregar objetos del panel de control (cualquiera de los objetos del panel Objetos de panel de control) a las páginas del panel de control. También puede agregar objetos que haya guardado en el catálogo.
Por ejemplo, puede agregar contenido en el panel de control Sales Performance recién creado para realizar un seguimiento del progreso del equipo. Para ello, puede agregar un análisis Sales Performance desde el catálogo.
- Abra la base de datos para editarla.
- Navegue a la página a la que desea agregar contenido.
- En el Generador de paneles de control, seleccione los objetos que se van a analizar en el panel Objetos de panel de control o en el panel Catálogo, y arrastre y suelte dichos objetos en el área Diseño de página.
- Utilice Columna para agregar una columna para alinear contenido en un panel de control. Puede crear tantas columnas en un panel de control como necesite. Puede colocar columnas en sentido horizontal o vertical.
- Utilice Sección para agregar secciones en columnas para alojar el contenido de la página, como enlaces de acción y análisis. Puede incluir en una columna tantas secciones como necesite.
- Utilice Enlace o imagen para agregar enlaces al contenido del panel de control. Arrastre Enlace o imagen al diseño del panel de control y, a continuación, haga clic en Propiedades para configurarlo.
Utilice las opciones de Destino para especificar la URL de un libro de trabajo, panel de control o análisis.
Para agregar una imagen o un gráfico para el enlace, utilice las opciones de Imagen para seleccionar, cargar y colocar imágenes. Utilice el campo Descripción para proporcionar texto alternativo (conocido como texto alt) que utilizarán los lectores de pantalla para poder acceder a la imagen.
- Utilice el informe de Publisher para agregar uno o más informes y ponerlos a disposición de otros usuarios. Puede utilizar un informe para agregar análisis configurados a las páginas de panel de control. Puede agregar un informe como contenido embebido que aparezca en la página de panel de control o como un enlace para abrir el informe en Oracle Analytics Publisher. Si modifica en Oracle Analytics Publisher un informe que ha agregado a una página de panel de control y guarda los cambios, deberá refrescar la página de panel de control para consultar las modificaciones.
- Utilice Visualizaciones para embeber visualizaciones y lienzos en los paneles de control para compartirlas con los analistas. Arrastre el proyecto hasta el lienzo y, a continuación, seleccione el lienzo o las estadísticas que se van a mostrar.

.png
- Defina las propiedades de cada objeto, según corresponda haciendo clic en Propiedades.
- Haga clic en Guardar.
Descripción de la interacción entre las páginas del panel de control y los informes de Oracle Analytics Publisher
Puede ejecutar, ver e interactuar con un informe de Publisher en una página del panel de control.
Cuando agrega un informe de Publisher a una página del panel de control, dicho informe incluye una barra de herramientas que ofrece las siguientes opciones:
- Analizar los datos del informe.
- Seleccionar la plantilla de diseño del informe.
- Cambiar el formato de salida del informe.
- Exportar el informe.
- Enviar el informe a un destino disponible como la impresora, el fax, el correo electrónico o el FTP.
- Programar el informe.
Cuando configure un agente para una página del panel de control que contenga un informe de Publisher, tenga en cuenta los siguientes criterios:
- El formato de salida del informe de Publisher debe estar en PDF.
- El agente debe estar definido para la entrega de contenido en formato PDF.
Puede imprimir una página del panel de control o un libro que contenga un informe de Publisher en determinados formatos.
Si desea imprimir una página del panel de control que contiene un informe de Publisher o incluir la página en un libro, debe tener en cuenta los siguientes puntos:
- Si imprime el libro como PDF y el formato de salida del informe de Publisher es PDF, el informe de Publisher se imprimirá después de los demás objetos de la página. Si imprime una página del panel de control que contiene un informe de Publisher como PDF, pero la página del panel de control no forma parte de un libro, el informe de Publisher no se imprimirá.
- Si imprime la página del panel de control o un libro como MHTML, el informe de Publisher no se imprimirá.
Configuración del estilo y el comportamiento de los paneles de control y las páginas
Utilice las propiedades de los paneles de control para configurar el estilo y el comportamiento de los paneles de control y las páginas. Por ejemplo, puede especificar si los miembros de su equipo pueden exportar, refrescar o imprimir páginas en un panel de control.
Cambio de las propiedades de objetos agregados a páginas del panel de control
Puede cambiar las propiedades de objetos que se han agregado a una página del panel de control.
Por ejemplo, puede cambiar las propiedades de columna del análisis Brand Revenue para especificar la visualización de la cabecera con una fuente Helvetica en negrita de 14 puntos.
Cómo permitir que las secciones del panel de control se puedan reducir en el modo de accesibilidad
Utilice las propiedades del panel de control para permitir a los usuarios de este reducir y ampliar secciones de un panel de control.
- Abra la base de datos para editarla.
- Haga clic en Herramientas y seleccione Propiedades del panel de control.
- Seleccione Sección reducible en Modo de accesibilidad.
- Haga clic en Aceptar y, a continuación, haga clic en Guardar.
Supresión de objetos de páginas del panel de control
Si agrega un objeto y más adelante decide que no desea tenerlo, puede suprimirlo.
Por ejemplo, puede suprimir el análisis Brand Revenue del año anterior del panel de control Sales Performance para sustituirlo por el análisis del año actual.
- Abra la base de datos para editarla.
- Navegue hasta la página que contiene el objeto que desea suprimir.
- Pase el puntero del mouse sobre el objeto en el área Diseño de página para mostrar la barra de herramientas del objeto y haga clic en Suprimir.
Supresión de páginas del panel de control
Puede suprimir la página actual del panel de control, o bien una o más páginas del panel de control.
Por ejemplo, puede suprimir las páginas 2 y 3 del panel de control Sales Performance para conservar solamente la página con el análisis Brand Revenue más reciente.
Puede suprimir una o más páginas del panel de control:
- Abra la base de datos para editarla.
- Haga clic en Herramientas y seleccione Propiedades del panel de control.
- Para cada página que desee suprimir:
- Haga clic en Aceptar.
Supresión de subpáginas del panel de control
Puede suprimir una o varias subpáginas del panel de control desde una página del panel de control.
- Abra la base de datos para editarla.
- Haga clic en Herramientas y seleccione Propiedades del panel de control.
- Para cada página que desee suprimir:
- Haga clic en Aceptar.