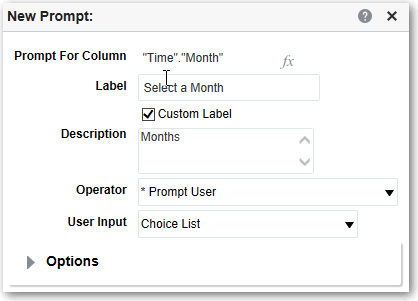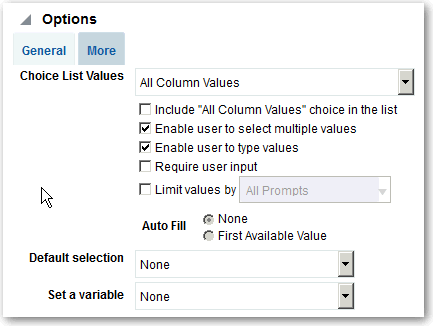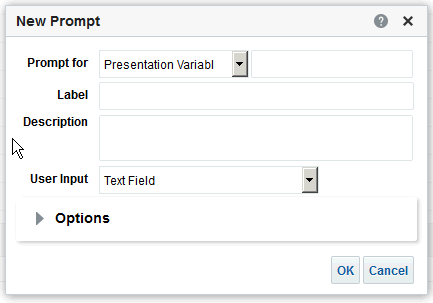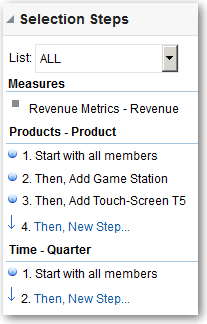Creación de peticiones de datos
Puede crear peticiones de datos para que los analistas muestren los datos que les interesan.
Temas:
Creación de peticiones de datos de columna
Una petición de datos le permite filtrar los datos que ve. Una petición de datos de columna permite a los usuarios ver un panel de control para seleccionar un valor para una columna que afecta a lo que se ve en el panel de control.
Utilice el siguiente procedimiento para crear:
- Una petición de datos de columna con nombre que se puede aplicar a uno o más paneles de control.
- Una petición de datos de columna en línea que se embebe en un análisis. Por ejemplo, puede agregar una petición de datos al análisis Brand Revenue para que se pueda revisar el análisis para determinadas marcas. Se agrega directamente una petición de datos a una columna en el análisis (una petición de datos en línea).
Creación de peticiones de datos de variables
Una petición de datos de variable permite al usuario seleccionar un valor que se especifique en la petición de datos de variable para mostrarlo en el panel de control.
Una petición de datos de variable no depende de una columna, pero sí puede utilizar una columna. Puede utilizar peticiones de datos de variables para permitir al usuario especificar datos existentes con los que realizar las previsiones de ventas.
Por ejemplo, se puede crear una petición de datos de variable llamada Previsiones de ventas y especificar los valores de petición de datos de variable como 10, 20 y 30 por ciento. A continuación, se crea un análisis que contenga las columnas Región y Dólares. En la fórmula de la columna Dólares, se selecciona el operador multiplicar y se inserta la variable Previsión de ventas. Cuando los usuarios ejecuten este análisis, podrán seleccionar un porcentaje por el que volver a calcular la columna Dólares.
Sustitución de pasos de selección por peticiones de datos
Puede sustituir un paso de selección por una petición de datos de panel de control o en línea.
Por ejemplo, puede especificar que el paso de selección de marcas de productos se sustituya por la petición de datos de columna que especifica los miembros BizTech y FunPod.
Creación de peticiones de datos de moneda
Las peticiones de datos de divisa permiten a los usuarios cambiar el tipo de divisa mostrado en el panel de control o análisis.
Utilice este procedimiento para crear una petición de datos de divisa que podrá aplicar a uno o varios paneles de control o para crear una petición de datos de divisa embebida en un análisis.
- Abra el análisis para editarlo.
- Abra el separador Peticiones de datos.
- En el panel Definición, haga clic en el botón Nuevo y seleccione Petición de datos de divisa.
- En el campo Etiqueta, introduzca un título.
- En el campo Descripción, introduzca una breve descripción. Esta descripción se mostrará como texto de sugerencia cuando el usuario pase el puntero del mouse sobre la etiqueta de la petición de datos en el panel de control o análisis.
- Haga clic en Aceptar.
- Guarde la petición de datos.
- Si desea crear una petición de datos de panel de control, haga clic en el botón Guardar del editor de peticiones de datos, especifique la carpeta en la que desea guardar la petición de datos y proporcione un nombre descriptivo. Las peticiones de datos de panel de control que guarde en las carpetas personales solo estarán disponibles para usted. Las peticiones de datos de panel de control que guarde en carpetas compartidas estarán disponibles para los usuarios que tengan permiso para acceder al objeto.
- Si desea crear una petición de datos en línea, guarde el análisis.
- Utilice los botones de flecha del panel Definición para reordenar la petición de datos seleccionada. Reordenar las peticiones de datos permite controlar el orden en el que se muestran las opciones a los usuarios en tiempo de ejecución, por lo que se recomienda seguir un orden lógico, sobre todo en el caso de que cree peticiones de datos restringidas.
- Si desea agregar una nueva fila o columna a la página de peticiones de datos, haga clic en el botón Nueva fila o Nueva columna de la barra de herramientas. En la tabla Definición, haga clic en la casilla de control correspondiente a la petición de datos que desee mostrar en una nueva fila o columna.
- Para obtener una vista previa de cómo se mostrará la petición de datos en el panel de control, utilice el panel de visualización para acceder a una vista previa de la petición de datos con datos de muestra o haga clic en el botón Vista previa en la barra de herramientas para ver la petición de datos con valores de petición de datos reales.