7 Gestión de diseños y componentes personalizados
Como desarrollador, puede crear y gestionar los diseños y componentes personalizados. Como contribuyente de un sitio, puede registrar componentes de terceros (aplicaciones) y grupos de componentes.
Los componentes personalizados incluyen los grupos de componentes creados en el editor, además de los componentes locales y remotos creados con las opciones descritas en esta sección. Los diseños personalizados incluyen diseños de sección para disponer los componentes en un espacio en una página y diseños de contenido para organizar los campos en un elemento de contenido.
-
Creación de componentes, diseños, editores de campos de contenido o formularios de contenido locales
Para obtener más información sobre cómo utilizar componentes con el sitio, consulte Organización del contenido de las páginas.
Para obtener más información sobre el uso de componentes individuales, consulte Uso de componentes integrados.
Para obtener información sobre cómo crear sus propios componentes, consulte Desarrollo de componentes.
Descripción de los componentes personalizados
Los componentes son las partes individuales de una página web. Cuando mira una página web, ¿qué es lo que ve? Es probable que vea algunos títulos, algunos párrafos de texto y varios enlaces a otras páginas del sitio. También puede ver imágenes, botones, divisores, mapas y galerías. Cada uno de estos elementos es un componente.
Para agregar un componente a una página, asegúrese de que ![]() esté definido en Editar, haga clic en
esté definido en Editar, haga clic en ![]() y seleccione el tipo de componente que desee utilizar.
y seleccione el tipo de componente que desee utilizar.
Arrastre el componente desde el panel y colóquelo en un espacio de la página. Eso es todo. Arrastre y suelte títulos, párrafos, imágenes y otros componentes hasta donde desee que aparezcan en una página.
Puede registrar fácilmente e incorporar componentes remotos (aplicaciones), e incluso crear sus propios componentes mediante las opciones del gestor de componentes. Haga clic en Desarrollador y, a continuación, en Ver todos los componentes.
Haga clic en Crear y seleccione la opción asociada para crear un nuevo componente local o registrar un componente remoto. Los componentes que se crean y comparten de esta forma se muestran en el panel de componentes personalizados del editor.
Para obtener información sobre cómo crear sus propios componentes, consulte Desarrollo de componentes.
Componentes remotos
Si tiene un componente (aplicación) de terceros que desee utilizar, solo tiene que registrarlo para poder utilizarlo en su sitio. Así de fácil.
Al registrar un componente remoto, debe especificar una URL para el propio componente remoto y una segunda URL para la configuración que pueda especificar un autor web para el componente remoto.
Tras registrar un componente remoto, puede compartirlo con otros usuarios. Los componentes remotos registrados que posea o que utilice de forma compartida se muestran en el panel Componentes personalizados del creador de sitios.
Puede cambiar las propiedades de un componente remoto dentro del editor de la misma forma que las de cualquier otro componente. Simplemente haga clic en el icono de menú ![]() y seleccione Configuración. Con el botón Personalizado, se abre la URL de configuración que se ha especificado al registrar el componente remoto.
y seleccione Configuración. Con el botón Personalizado, se abre la URL de configuración que se ha especificado al registrar el componente remoto.
Nota:
Puesto que los componentes remotos se alojan en un servidor distinto del servidor que aloja Oracle Content Management, se incluyen en un marco en línea (mediante un elemento iFrame) por motivos de seguridad. No todos los componentes remotos pueden incluirse en un marco en línea. Consulte al proveedor si se puede incluir.Componentes locales
Los desarrolladores pueden crear componentes con acceso a las mismas funciones y capacidades que los que proporciona Oracle Content Management. Puede insertar el componente directamente en la página o incluirlo en un marco en línea con el elemento iframe.
Al hacer clic en Crear para crear un componente local, se agrega un componente de ejemplo completamente funcional a la lista de componentes que tendrá el nombre que especifique y un identificador único. Como desarrollador, puede modificar el ejemplo para crear sus propias soluciones.
Para obtener información sobre cómo crear sus propios componentes, consulte Desarrollo de componentes.
Descripción de los diseños
Un diseño de página organiza los espacios y el contenido de una página. Un diseño de sección organiza el contenido de un espacio. Un diseño de contenido organiza los campos de un elemento de contenido.
En general, un diseño especifica la presentación de contenido, pero no el contenido en sí. Separar el contenido de su presentación permite presentar el mismo contenido de diferentes formas o cambiar la presentación sin tener que tocar el contenido.
Diseño de página
Cuando se agrega una página a un sitio, se selecciona un diseño para utilizarlo con esa página. Cada diseño tiene áreas en la página (denominadas espacios) en las que el contribuyente puede arrastrar y soltar contenido. Un diseño de página define el número y la posición de los espacios de la página. Un diseño también puede incluir contenido predefinido y colocado en la página. Este contenido puede ser estático y no editable, como el logotipo de la empresa; o puede ser mínimamente editable (por ejemplo, texto de encabezado que pueda cambiar un contribuyente, aunque no pueda modificar su posición o apariencia).
Los diseños de página se almacenan en el tema. Los temas pueden tener uno o más diseños de página. Como desarrollador, puede copiar y modificar un tema existente para crear un nuevo tema. Consulte Diseños de desarrollo.
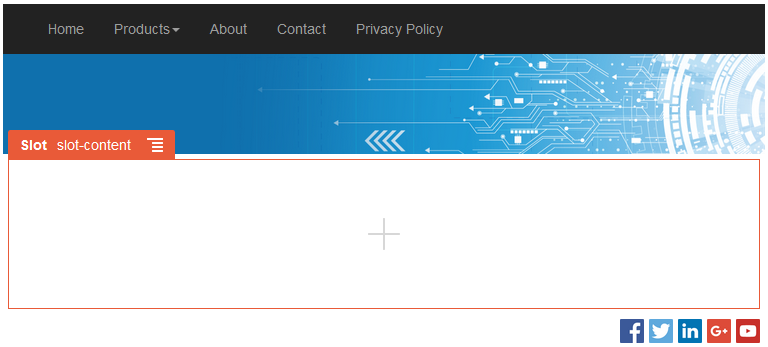
Descripción de la ilustración GUID-0D1E20B4-F6E9-4C58-BD3F-2D530C5E6504-default.png
Diseño de sección
Un diseño de sección organiza automáticamente el contenido agregado a ella, lo que facilita al contribuyente agregar contenido sin invertir tiempo en formatearlo en la página. Por ejemplo, un diseño de sección puede organizar contenido automáticamente en varias columnas o en una lista vertical. Un contribuyente del sitio puede agregar uno o más diseños de sección a un espacio para organizar el contenido.
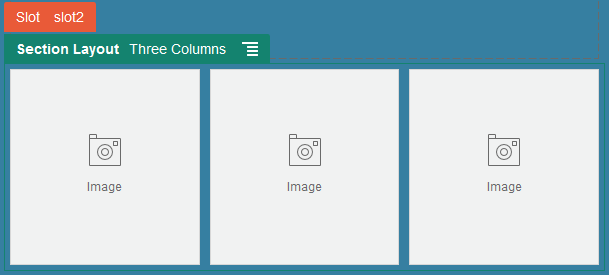
Descripción de la ilustración GUID-36A933A5-73C5-4587-8009-927D948AB023-default.png
Además de los diseños proporcionados, un desarrollador puede crear diseños de sección adicionales para resolver problemas de diseño concretos o para simplificar la creación para los contribuyentes. Un diseñador de temas puede incluso crear diseños de sección en un espacio de un diseño de página. Consulte Diseños de desarrollo.
Diseño de contenido
Si es un usuario de empresa, puede crear y utilizar elementos de contenido en función de los tipos de contenido y diseños que se le proporcionen. Estructurar el contenido de esta forma le permite ensamblar el contenido de un elemento de contenido fuera del creador de sitios como contribuyente. La asociación de varios diseños de contenido al tipo de contenido permiten al diseñador del sitio mostrar el elemento de contenido en diferentes contextos sin tener que tocar el contenido ensamblado. Como desarrollador, puede crear nuevos diseños a partir del diseño por defecto proporcionado. Consulte Diseños de desarrollo.
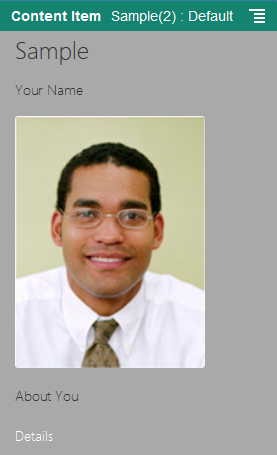
Descripción de la ilustración GUID-6BFCEB85-93E9-49BA-B4B8-6170DBE40210-default.png
Uso de diseños y componentes personalizados
Como desarrollador, puede crear y gestionar los diseños y componentes personalizados. Como contribuyente de un sitio, puede registrar componentes de terceros (aplicaciones) y grupos de componentes.
Los componentes personalizados incluyen los grupos de componentes creados en el editor, además de los componentes locales y remotos creados con las opciones descritas a continuación. Si tiene una aplicación de terceros (componente remoto) que desee utilizar, solo tiene que registrarla y utilizarla en su sitio. Los desarrolladores también pueden crear componentes locales con acceso a las mismas funciones y capacidades que las que proporciona Oracle Content Management.
Los diseños personalizados incluyen diseños de sección para disponer los componentes en un espacio en una página y diseños de contenido para organizar los campos en un elemento de contenido.
Utilice las opciones de la barra de menús o el menú contextual en la página Componentes para realizar las siguientes tareas.
| Tarea | Descripción |
|---|---|
|
Registrar un componente remoto |
Al registrar un componente remoto, debe especificar una URL para el propio componente remoto y una segunda URL para la configuración que pueda especificar un autor web para el componente remoto. Para poder crear un componente, el administrador debe activar las opciones del menú Crear. Si no ve el menú Crear en la página de componentes, póngase en contacto con el administrador. Haga clic en Crear y seleccione la opción asociada para registrar un componente remoto. Consulte Registro de componentes remotos. |
|
Crear un componente o un diseño local |
Al crear un componente o un diseño local, se le proporciona un componente de ejemplo completamente funcional que utiliza como base para crear su propio componente o diseño. Para poder crear un componente o diseño, el administrador debe activar las opciones del menú Crear. Si no ve el menú Crear en la página de componentes, póngase en contacto con el administrador. Haga clic en Crear y seleccione la opción asociada para crear un nuevo componente o diseño local. Consulte Creación de componentes, diseños, editores de campos de contenido o formularios de contenido locales. Para obtener información sobre otros métodos para crear componentes, consulte Desarrollo de componentes. |
|
Copiar un componente o diseño |
Puede crear un nuevo componente o diseño copiando un componente o diseño existente y realizando cambios a la copia. Nota: No puede cambiar el nombre de un componente o diseño después de haberlo creado o registrado. Puede copiar un componente o diseño y especificar un nombre diferente para la copia. Se conserva el resto de la información de registro, incluido el valor clave para los componentes remotos. La información compartida es independiente de la información de registro y no se copia.Haga clic con el botón derecho en el componente o diseño que desea copiar y seleccione Copiar. Introduzca un nombre y haga clic en Copiar. Puede utilizar letras, números, guiones (-) y signos de subrayado (_). Si introduce un espacio, se reemplaza automáticamente por un guion. |
| Creación de un editor de campos de contenido | Puede crear un editor de campos de contenido que se pueda ascender y utilizar cuando se crea un tipo de contenido para controlar el aspecto del campo de datos. Todos los tipos de datos están soportados excepto Medios y Referencia. El componente se debe ascender para que esté disponible para su uso cuando se crea un tipo de contenido. |
|
Compartir un componente o diseño |
Puede compartir el componente o el diseño con otros usuarios de Oracle Content Management. Puede compartir un componente o diseño si es propietario del mismo o si se le ha asignado el rol de gestor. Al compartir un componente o diseño, debe asignar un rol al usuario que defina lo que el usuario puede hacer con el componente o diseño. Haga clic con el botón derecho en el componente o diseño que desea compartir, seleccione Compartir y haga clic en Agregar miembros. Introduzca uno o más nombres de usuario y direcciones de correo electrónico, y asigne uno de estos roles:
|
|
Editar un componente o diseño |
Si es un desarrollador web, puede descargar y modificar los archivos del componente o diseño individuales, o bien utilizar la aplicación de escritorio y sincronizar los cambios que realice en el sistema local. También puede exportar un componente o diseño individualmente o como parte de un paquete de plantillas, que incluye los componentes personalizados y los diseños de sección, y trabajar con él fuera de línea en el entorno de desarrollo que prefiera. Si realiza cambios en un componente o diseño, debe publicar el componente o diseño para que los sitios que utilizan dicho componente o diseño reflejen esos cambios. |
|
Exportar o importar un componente o diseño |
Puede exportar un componente o diseño para modificarlo fuera de línea y, a continuación, importarlo como un nuevo componente o diseño para sustituir el componente o diseño existente. También puede exportar un componente o diseño para moverlo a otra instancia e importarlo allí. Puede exportar un componente o diseño individualmente o como parte de un paquete de plantillas, que incluye componentes y diseños personalizados. Al exportar un componente o diseño, copie el componente o diseño a una carpeta como un archivo .zip único. Puede descargar el paquete de componentes o diseños directamente desde la carpeta para descomprimir los archivos y trabajar con cada uno de ellos. Cuando haya terminado de trabajar con los archivos de componente o diseño, cree un archivo .zip que contenga el paquete de componentes o diseños, impórtelo y sobrescriba el componente o diseño original o cree uno nuevo. Consulte Exportación o importación de diseños y componentes. |
|
Publicar un componente o diseño |
Si un sitio utiliza un componente o diseño nuevo no publicado, el componente o diseño se publica automáticamente con el sitio cuando el sitio se pone en línea por primera vez. Si realiza cambios en un componente o diseño y desea actualizar los sitios en línea para mostrar los cambios, debe publicar el componente o diseño de forma explícita. Puede publicar un componente o diseño si es propietario del mismo o si se le ha asignado el rol de gestor. Seleccione el componente o diseño en la lista y haga clic en Publicar (o Volver a publicar para los componentes publicados anteriormente) en la barra de menús. Un icono publicado |
|
Suprimir o restaurar un componente o diseño |
Si dispone de los permisos adecuados, puede suprimir una carpeta de componentes o diseños y su contenido. Al suprimir un componente o diseño, la carpeta del componente o diseño y todas sus carpetas y archivos asociados se mueven a la papelera de reciclaje. Puede suprimir o restaurar un componente o diseño si lo ha creado (usted es el propietario del componente o diseño) o si alguien lo ha compartido con usted y le ha dado el rol de contribuyente o gestor. Nota: No puede suprimir un componente o diseño si lo utiliza algún sitio o alguna actualización, incluidos los sitios o las actualizaciones de la papelera de reciclaje.Para suprimir un componente o diseño, haga clic con el botón derecho en el componente o diseño que desea suprimir y seleccione Suprimir. Se le solicita que mueva el componente o diseño a la papelera de reciclaje. Un componente o diseño suprimido permanece en la papelera de reciclaje hasta que:
Para restaurar un componente o diseño, haga clic en Papelera de reciclaje, a continuación, haga clic con el botón derecho en el componente o diseño de la lista y seleccione Restaurar. |
Registro de componentes remotos
Para utilizar un componente remoto de un sitio, primero debe registrarlo en Oracle Content Management.
Nota:
Para poder registrar un componente remoto, el administrador debe activar las opciones del menú Crear. Si no ve el menú Crear en la página de componentes, póngase en contacto con el administrador.Para registrar un componente remoto para su uso en Oracle Content Management:
La información de registro del componente se almacena en el catálogo que utilizan los sitios creados en la misma instancia de Oracle Content Management, pero el componente sigue siendo un servicio remoto.
Como propietario del componente, el icono de componente se agrega al panel Componentes personalizados en el editor con el nombre que ha asignado al componente. Puede compartir el componente con otros usuarios y estos verán el componente en el panel Componentes personalizados del editor.
Creación de componentes, diseños, editores de campos de contenido o formularios de contenido locales
Como desarrollador, al crear un componente local o un diseño, se le proporciona un ejemplo totalmente funcional que puede modificar para su propio componente o diseño.
Como desarrollador, puede crear componentes con acceso a las mismas funciones y capacidades que las que proporciona Oracle Content Management.
Para crear un componente local de ejemplo o diseño:
Para obtener información detallada sobre cómo crear sus propios componentes, consulte Desarrollo de componentes.
-
Componente personalizado: si utiliza el creador de sitios, el icono del componente se agrega al panel Componentes personalizados en el editor con el nombre que ha asignado al componente.
-
Diseño de sección: si utiliza el creador de sitios, el icono de diseño de sección se agrega al panel Diseños de sección en el editor con el nombre asignado al diseño.
-
Diseño de contenido: un administrador de contenido puede asignar el diseño a uno o más tipos de contenido, ya sea como vista por defecto o agregado a una lista de diseños que un diseñador del sitio puede seleccionar en el creador de sitios para especificar la forma en la que un elemento de contenido de ese tipo se muestra en la página.
- Editor de campos de contenido: para hacer que un editor de campos de contenido esté disponible para su uso al crear tipos de contenido, selecciónelo, haga clic en Ascender y, a continuación, confírmelo y haga clic en Aceptar. Una vez ascendidos, los editores de campos de contenido están disponibles para controlar el aspecto de todos los campos de datos excepto Medios y Referencia cuando se crean tipos de contenido.
- Formulario de contenido: para hacer que un formulario de contenido esté disponible para su uso al crear tipos de contenido, selecciónelo, haga clic en Ascender y, a continuación, confírmelo y haga clic en Aceptar. Una vez ascendidos, los formularios de contenido están disponibles para su uso con todos los tipos de contenido y los tipos de activo.
Exportación o importación de diseños y componentes
Puede exportar un componente para modificarlo fuera de línea y, a continuación, importarlo como un nuevo componente o para sustituir el componente existente. También puede exportar un componente para moverlo a otra instancia de Oracle Content Management e importarlo allí.
Exportación
Al exportar un componente, básicamente copia el componente en una carpeta en Oracle Content Management como un archivo .zip único. Puede descargar el componente directamente desde la carpeta para descomprimir los archivos y trabajar con cada uno de ellos. Cuando haya terminado de trabajar con los archivos de componente, cree un archivo .zip que contenga las carpetas y archivos de componente, impórtelos y sobrescriba el componente original o cree uno nuevo.
Nota:
Al exportar un componente, no se incluye la información de uso compartido del componente.Para exportar un componente:
-
Haga clic en Desarrollador y, a continuación, en Ver todos los componentes.
-
Seleccione un componente o diseño y, a continuación, seleccione Exportar en la barra de menús o en el menú contextual.
-
Navegue hasta una carpeta o haga clic en Nueva, proporcione un nombre y una descripción opcional, y haga clic en Crear para crear una nueva carpeta. Para abrir una carpeta, haga clic en el icono de carpeta o en el nombre de la carpeta.
-
Active la casilla de control de una carpeta asociada para seleccionarla y haga clic en Aceptar.
Se crea un archivo de paquete de componente o de diseño en la carpeta seleccionada con el nombre del componente o diseño y una extensión .zip.
Importación
Para poder importar o crear un componente, un diseño o un editor de campos de contenido, el administrador debe activar las opciones del menú Crear. Si no ve el menú Crear en la página de componentes, póngase en contacto con el administrador.
Para importar un componente, un diseño o un editor de campos de contenido:
-
Haga clic en Desarrollador y, a continuación, en Ver todos los componentes.
-
Haga clic en Crear y seleccione Importar componente. Seleccione esta opción para importar un componente, un diseño de sección o un diseño de contenido.
-
Si ha cargado el paquete de componentes o diseños, navegue a la carpeta que contiene el componente o diseño y abra la carpeta. Si aún no ha cargado el paquete, vaya a la carpeta en la que desea cargar el componente o diseño o cree una nueva carpeta. Haga clic en Cargar y, a continuación, busque el paquete de componentes o diseños y haga clic en Abrir.
-
Active la casilla de verificación junto al nombre del archivo de componente o diseño y haga clic en Aceptar. Se crea un nuevo componente o diseño y se agrega a la lista de componentes. Si el nombre o el ID del componente o diseño ya existen, se le solicita que resuelva los conflictos. Es posible que necesite crear un nuevo componente o diseño, o sobrescribir el componente o diseño existente con la versión importada.