Edición de un vídeo
Con Video Plus activado, puede editar activos de Video Plus directamente en Oracle Content Management, recortando vídeos y configurando el fundido de entrada o de salida de los clips.
Nota:
Video Plus no está disponible en los repositorios de negocio.Al editar un activo de Video Plus, verá una ventana como la que se muestra a continuación:
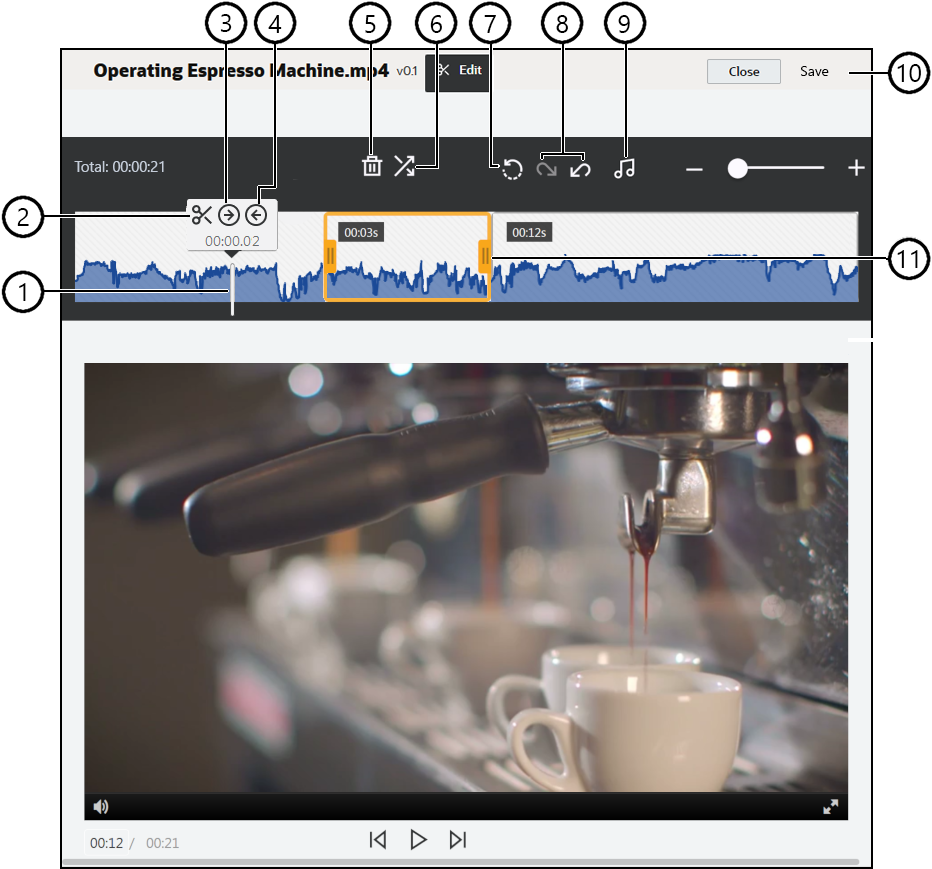
| Elemento | Descripción |
|---|---|
| 1 | Mueva el marcador de tiempo en el punto de la cronología en el que desea realizar la edición. Todas las ediciones se realizan en la cronología de vídeo. Coloque el marcador de tiempo haciendo clic en el punto de la cronología que desea editar, o haga clic y arrastre el marcador de tiempo en la cronología. También puede usar la flecha derecha para avanzar el marcador de tiempo 1 segundo o la flecha izquierda para retroceder 1 segundo. Utilice Alt + flecha derecha para avanzar 10 segundos y Alt + flecha izquierda para retroceder 10 segundos. |
| 2 | Dividir corta la cronología en segmentos. |
| 3 | Definir entrada designa la posición del marcador de tiempo al principio del vídeo. |
| 4 | Definir salida designa la posición del marcador de tiempo al final del vídeo. |
| 5 | Suprimir elimina el segmento seleccionado de la cronología. |
| 6 | Fundido de entrada/salida suaviza el inicio y el final de un vídeo o las transiciones de un segmento al siguiente suavizando la entrada y salida de segmentos según la duración de tiempo (especificada en segundos). Se muestra un icono ( |
| 7 | Restablecer elimina todas las ediciones que ha realizado en un vídeo, siempre que no las haya guardado. Si se hace clic en Cerrar sin guardar una copia, se cancelan todas ediciones realizadas. |
| 8 | Deshacer elimina secuencialmente de la cronología las ediciones que ha realizado. Rehacer agrega secuencialmente las ediciones que ha eliminado a la cronología. |
| 9 | Seleccionar audio le permite seleccionar la pista de audio que se usará si el vídeo tiene más de una. La pista de audio seleccionada se muestra en la cronología. |
| 10 | Haga clic en Guardar para seleccionar si desea guardar el vídeo editado como un nuevo activo, como una representación del activo o como una nueva versión del activo original. |
| 11 | Haga clic y arrastre cualquier parte del fotograma de clip hasta la posición que desee y guarde para recortar rápidamente la primera o la última parte del vídeo. |
Edición de un vídeo
- Para comenzar, haga clic en Activos en el menú de navegación lateral y seleccione el repositorio que contiene el activo de Video Plus que desea editar.
- Seleccione el activo de Video Plus y haga clic en
 para abrir el vídeo.
para abrir el vídeo. - Haga clic en Editar para abrir el separador Editar, mostrar la cronología de vídeo y activar las herramientas de edición de vídeo. Puede que deba hacer clic en
 para ampliar el menú y mostrar Editar. Si el vídeo tiene una pista de audio, se muestra en la cronología. Si hay más de una pista de audio, puede hacer clic en Seleccionar audio y elegir la pista de sonido que desea utilizar.
para ampliar el menú y mostrar Editar. Si el vídeo tiene una pista de audio, se muestra en la cronología. Si hay más de una pista de audio, puede hacer clic en Seleccionar audio y elegir la pista de sonido que desea utilizar. - Realice las ediciones mediante las herramientas de edición, tal y como se ha descrito anteriormente.
- Haga clic en Guardar y seleccione si desea guardar el vídeo editado como un nuevo activo, como una representación del activo o como una nueva versión del activo original. Si va a guardarlo como representación, debe introducir un nombre. El nombre no puede exceder de 28 caracteres.
Nota:
Recuerde que solo puede editar la versión actual de un activo. Si edita un segmento de un vídeo que puede que desee utilizar posteriormente para otro vídeo, debe guardar el vídeo editado como un nuevo activo a fin de poder utilizar el activo original para vídeos adicionales. - Haga clic en Aceptar.