Edición de una imagen
Puede recortar, girar o invertir una imagen, o bien cambiar el formato, el color del fondo o la calidad de la imagen. A continuación, puede guardar la imagen nueva como una representación nueva o un activo totalmente nuevo.
Si hay más de una versión de una imagen, al visualizarla, puede cambiar entre la última versión de borrador y la última versión publicada con el menú desplegable situado junto al nombre de la imagen. Para editar una imagen publicada, tendrá que guardarla como una nueva revisión o activo. Si ya dispone de un borrador y está trabajando en el creador de sitios, el borrador se abrirá automáticamente en el editor. En caso de que esté visualizando un activo de la página de activos, deberá cambiar al borrador para poder editar la imagen.
Para editar una imagen:
- Abra la imagen de la página Activos y haga clic en Editar, o bien, en Creador de sitios, haga clic en el icono de menú
 en el componente que desea editar, elija Configuraciones y, a continuación, haga clic en
en el componente que desea editar, elija Configuraciones y, a continuación, haga clic en  . Si está editando un componente que permite varias imágenes (como una galería) en el creador de sitios, tiene que hacer clic en Imágenes y, a continuación, haga clic en la imagen que quiere editar para que aparezca el icono de edición (
. Si está editando un componente que permite varias imágenes (como una galería) en el creador de sitios, tiene que hacer clic en Imágenes y, a continuación, haga clic en la imagen que quiere editar para que aparezca el icono de edición ( ).
). - Para editar la imagen, utilice cualquier de las siguientes acciones:
- Para recortar la imagen, haga clic en
 Recortar. Seleccione uno de los ratios de imágenes predefinidos en la barra de herramientas de recorte o arrastre los manejadores de recorte de la imagen que desee. Cuando esté satisfecho, en la barra de herramientas de recortes, haga clic en Recortar.
Recortar. Seleccione uno de los ratios de imágenes predefinidos en la barra de herramientas de recorte o arrastre los manejadores de recorte de la imagen que desee. Cuando esté satisfecho, en la barra de herramientas de recortes, haga clic en Recortar. - Para girar o invertir la imagen, haga clic en
 Girar. En la barra de herramientas de rotación, introduzca un grado de rotación personalizado o utilice los botones para girar la imagen a la izquierda o a la derecha. También puede seleccionar si desea invertir la imagen horizontal o verticalmente.
Girar. En la barra de herramientas de rotación, introduzca un grado de rotación personalizado o utilice los botones para girar la imagen a la izquierda o a la derecha. También puede seleccionar si desea invertir la imagen horizontal o verticalmente. - Para agregar una marca de agua a la imagen, haga clic en
 Marca de agua. Agregue texto a la imagen y cambie el tamaño, el estilo, el color y la opacidad del texto a su gusto con las herramientas de marca de agua.
Marca de agua. Agregue texto a la imagen y cambie el tamaño, el estilo, el color y la opacidad del texto a su gusto con las herramientas de marca de agua. - Para cambiar el formato de la imagen, haga clic en
 Opciones y, a continuación, seleccione un nuevo formato en la lista desplegable Formato.
Opciones y, a continuación, seleccione un nuevo formato en la lista desplegable Formato. - Para cambiar el color de fondo, haga clic en
 Opciones y, a continuación, seleccione una opción en el menú desplegable Color de fondo.
Opciones y, a continuación, seleccione una opción en el menú desplegable Color de fondo. - Si está editando un archivo .jpg o .webp (disponibles en los exploradores Google Chrome), puede cambiar la calidad de la imagen para crear un tamaño de archivo más pequeño. Haga clic en
 Opciones y, a continuación, introduzca el nuevo porcentaje en el cuadro Calidad.
Opciones y, a continuación, introduzca el nuevo porcentaje en el cuadro Calidad. - Para deshacer o rehacer el cambio, haga clic en
 o en
o en  . Para eliminar todos los cambios realizados, haga clic en Restablecer.
. Para eliminar todos los cambios realizados, haga clic en Restablecer. - Para cambiar la ampliación de la imagen, utilice los controles de zoom (
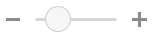 ).
).
- Para recortar la imagen, haga clic en
- Para guardar los cambios, haga clic en Guardar y, a continuación, seleccione si desea guardar como una nueva representación (solo repositorios de activos) o como un activo completamente nuevo. Si está editando una representación personalizada, también puede guardar y sustituir la imagen.